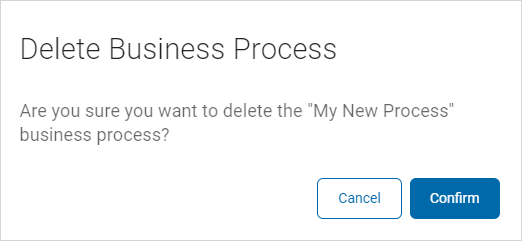User Guide
Manage Business Processes
Overview
The Business Processes screen is where you can view and manage your business processes.
It's important to remember Business Processes contain:
-
The Process purpose
-
Who is the owner of the Process
-
How it is defined
-
How the data is controlled
-
How the data flows
Access and View Your Business Processes
Procedure:
-
From the left menu, click Data Asset Inventory.
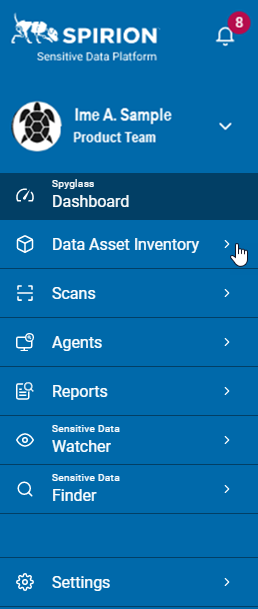
-
Click Business Processes.
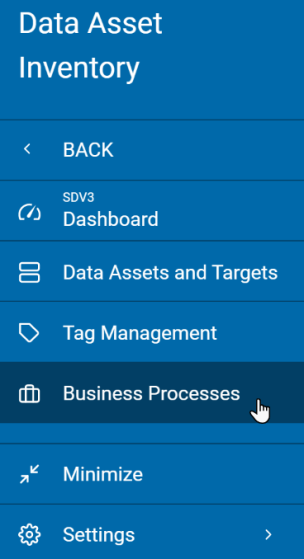
Business Processes are displayed in a list sorted by:
-
Business Process Name
-
Purpose for Processing
-
Owner
-
Last Modified
-
More options
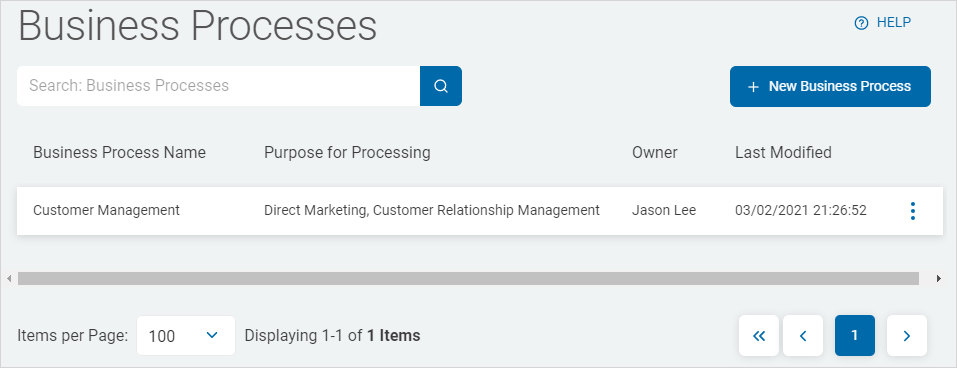
-
Click a column to sort ascending.
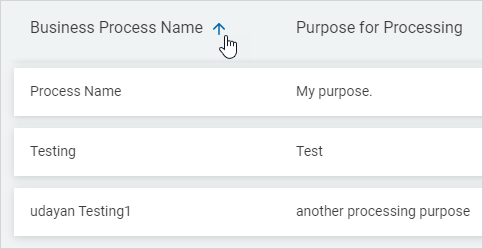
-
Click the column again to sort descending.
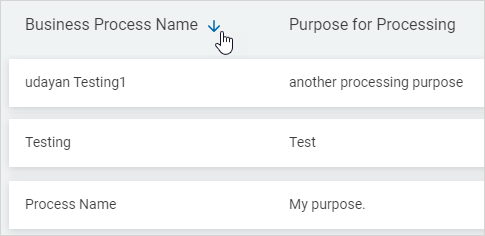
Search for a Business Process
You can search for business process by:
- Business Process Name
- Purpose for Processing
- Owner
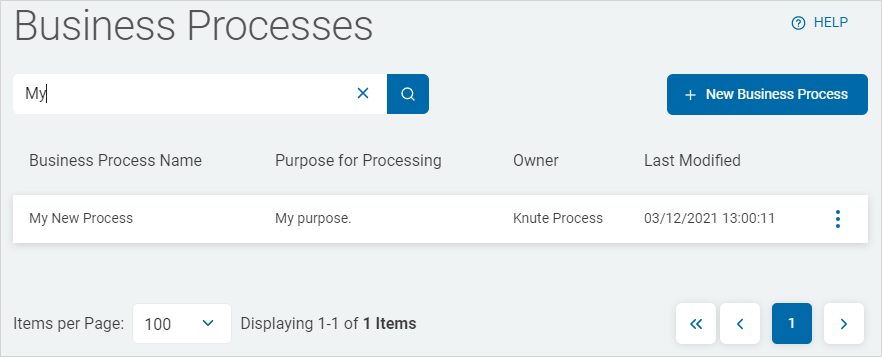
-
Type the query in the search box and the results are sorted and displayed in the list below.
-
Click the x to clear the search term.
Add a New Business Process
To add a new Business Process:
-
In the top right of the screen, click New Business Process.
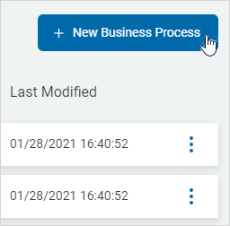
Note: Items marked with a red asterisk (*) are required.
Process Definition
The Process Definition Tab is divided into two sections:
-
General
-
Compliance Processing Information
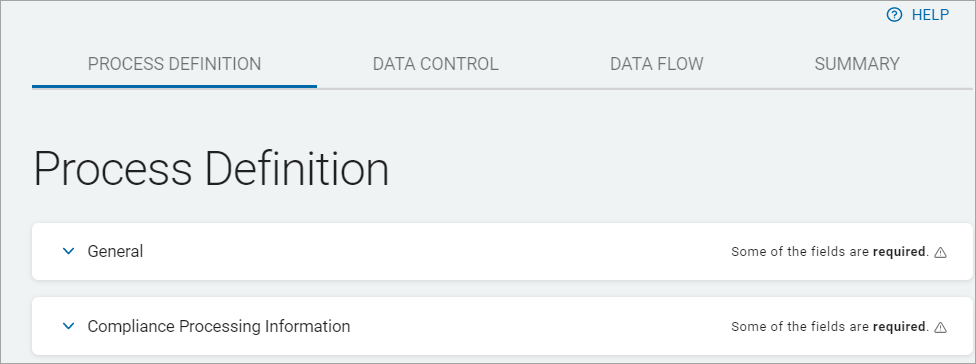
-
In a tab section, click a right arrow to expand a section or a left arrow to collapse a section.
Add a General Process Definition
To add a General Process Definition, fill in the following:
-
Name: Process name (maximum 50 characters)
-
Description: Process description (maximum 50 characters)
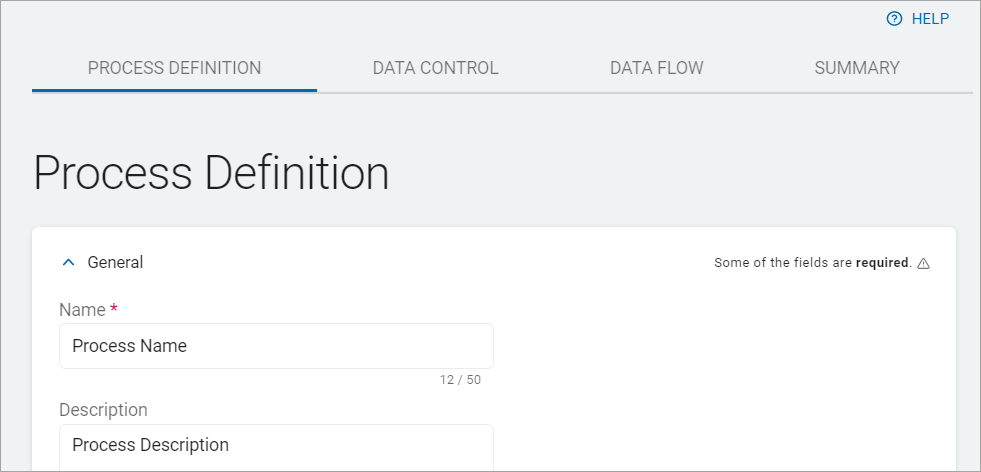
-
Business Process Owner: Do one of the following:
-
Add an existing owner:
-
Click the down arrow (
 ) to view the drop-down list.
) to view the drop-down list.
-
-
Click an option from the drop-down list.
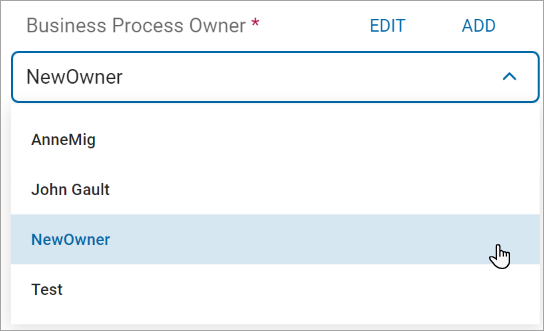
-
Add a new Business Process Owner:
-
Click Add.

-
Name: Type the process name. (maximum 50 characters)
-
Title: Type the process title. (maximum 50 characters)
-
Phone: Type the phone number.
-
Email: Type the email address.
-
-
-
Click Save & Add to create or Cancel to discard.
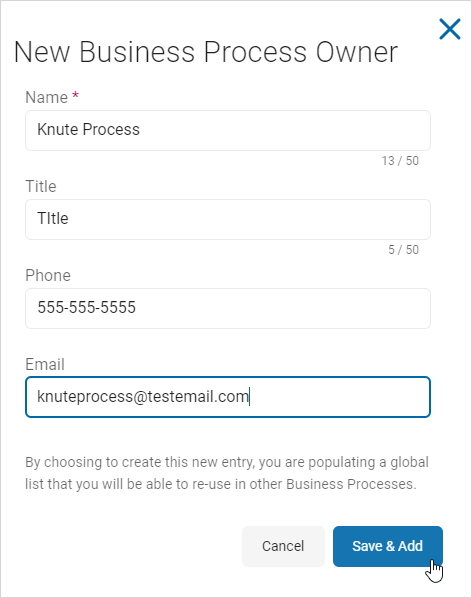
-
Processing Department: Do one of the following:
-
Add an existing Processing Department:
-
Click the down arrow (
 ) to view the drop-down list.
) to view the drop-down list.
-
-
Click an option from the drop-down list.
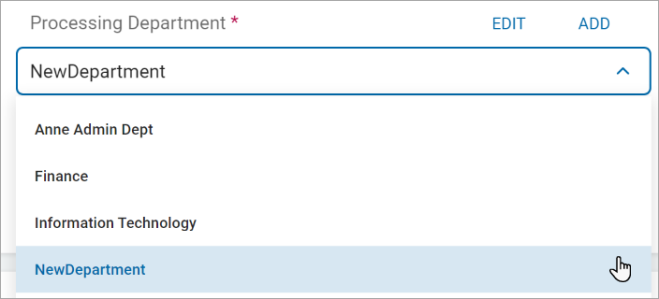
-
Create a new Processing Department:
-
Click Create New Processing Department.

-
In the Name box, type the new processing department name.
-
Click Save & Add to create or Cancel to discard.
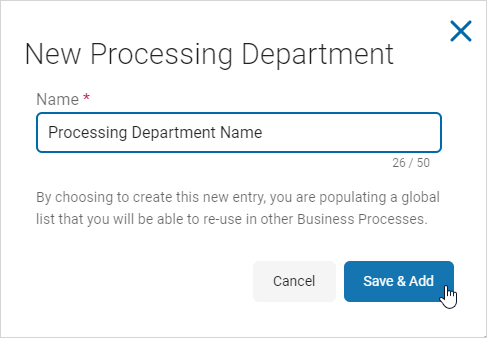
-
Effective Date: Click the Effective Date box to activate it.
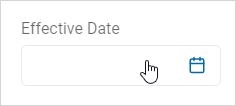
-
Change the Day of the Current Month: Click a different day of the current month.
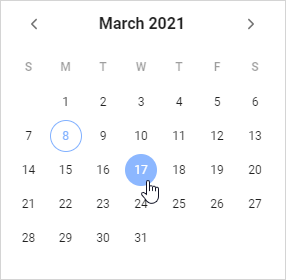
-
Change the Month:
-
Click the Effective Date box.
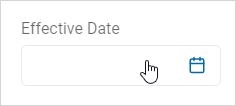
-
Click a different month.
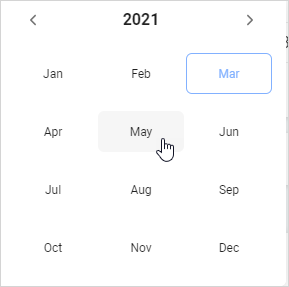
-
Click the Effective Date box again to choose the day.
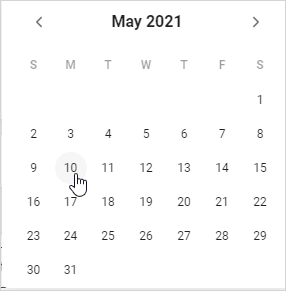
-
The date is displayed in the Effective Date box.
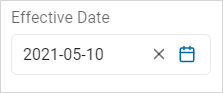
-
Change Year:
-
Click the Effective Date box.
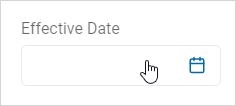
-
Click the year link.
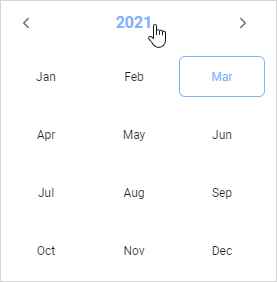
-
Click a year from the list.
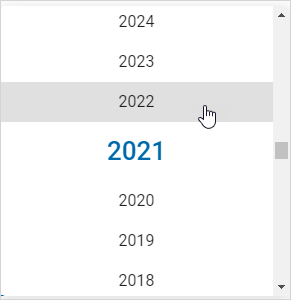
-
Reset: To reset the date, click the x.
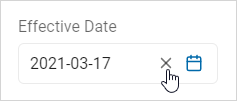
-
End Date: Click the End Date box to activate it.
-
Change the Day of the Current Month: Click a different day of the current month.
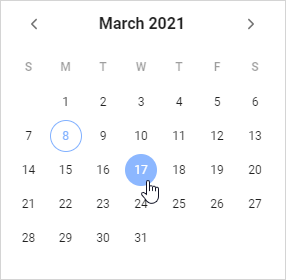
-
Change the Month:
-
Click the End Date box.
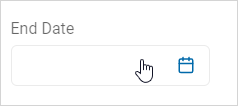
-
Click a different month.
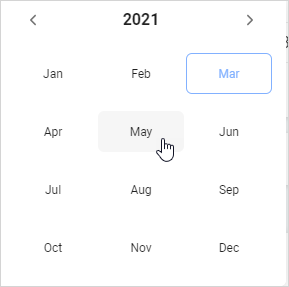
-
Click the End Date box again to choose the day.
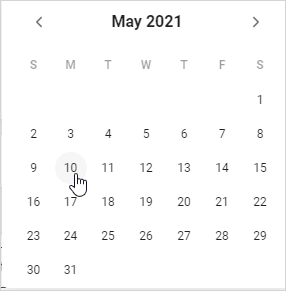
-
Change Year:
-
Click the End Date box.
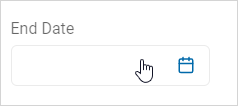
-
Click the year link.
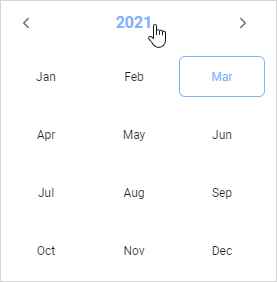
-
Click a year from the list.
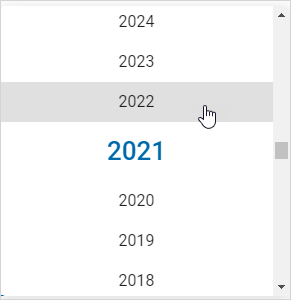
-
-
Reset: To reset the date, click the x.
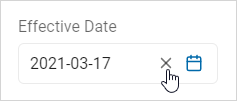
Compliance Processing Information
Fill in the following:
-
Does this process use personal information: Select one:
-
Yes
-
No
-
-
Purpose for Processing: Process purpose. (maximum 250 characters)
-
Report in Subject Request: Select one:
-
Yes
-
No
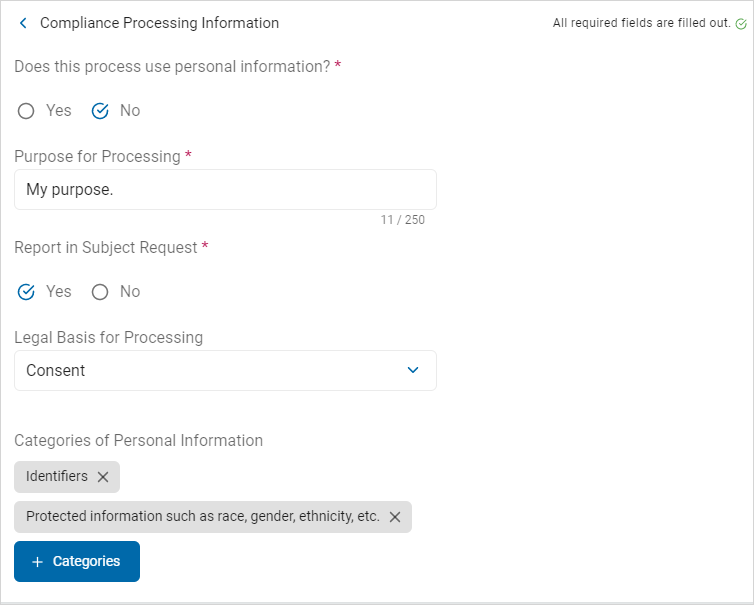
-
-
Legal Basis for Processing: Select an option from the drop-down list.
-
Categories of personal Information:
-
Click Categories.
-
Select an option from the drop-down list.
-
Click Add Selected.
-
Click Next to proceed or Exit Without Saving to discard.

-
Data Control
The Data Control tab has four sections:
-
Locations
-
Regulation
-
Responsible Parties
-
Controllers & Processors
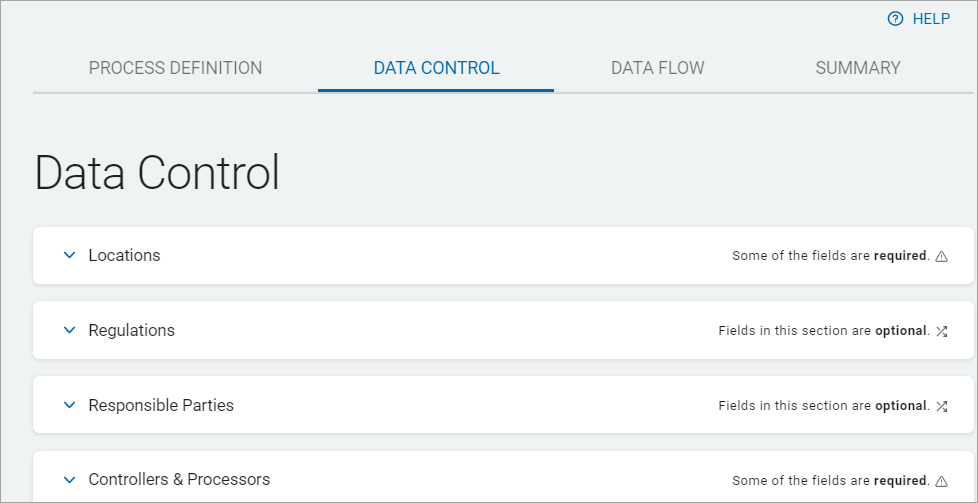
In a tab section, click a down arrow to expand a section or a up arrow to collapse a section:
Add a Location
To add a Location:
-
Click Location.
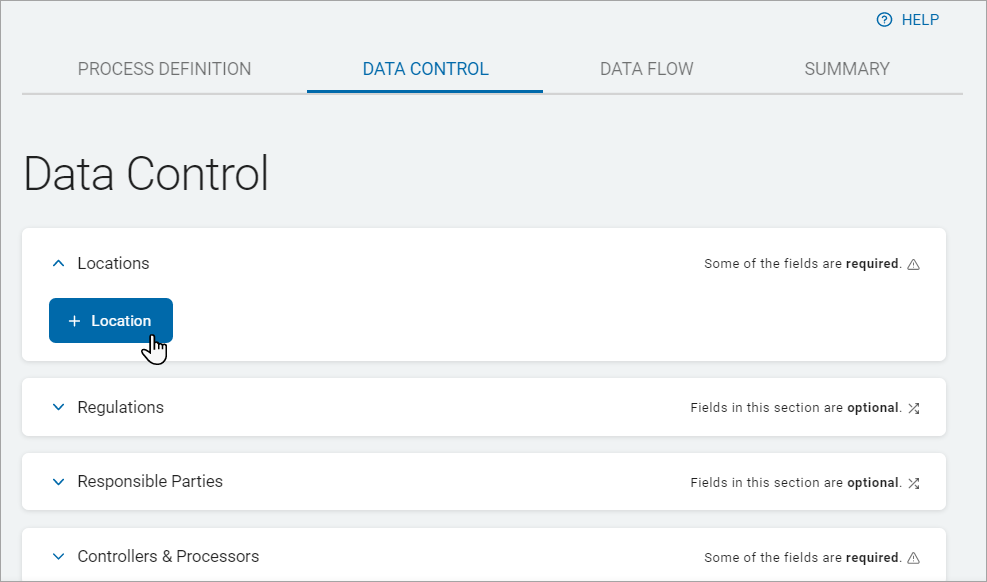
-
Do one of the following:
-
Use an existing location:
-
Select a location from the drop-down list.
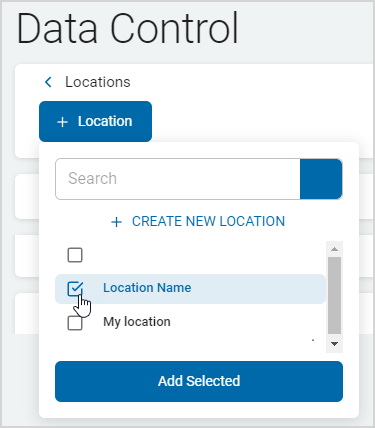
-
Click Add Selected.
-
The location is added to the Locations section.
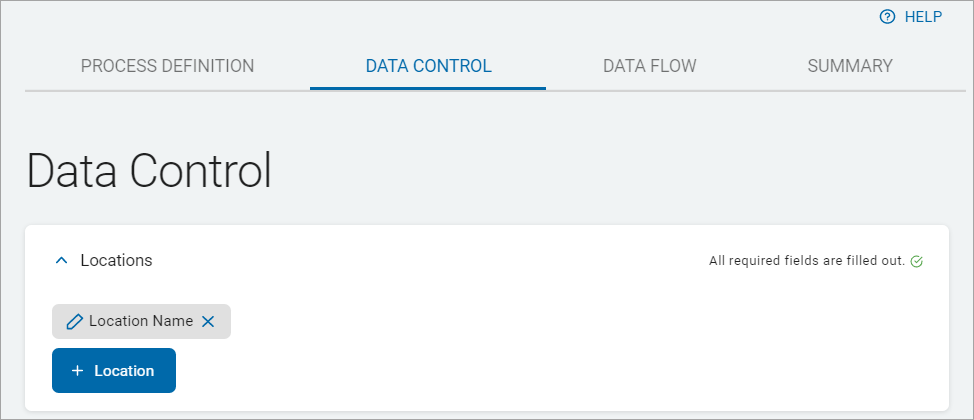
-
Create a new location:
-
Click Create New Location.
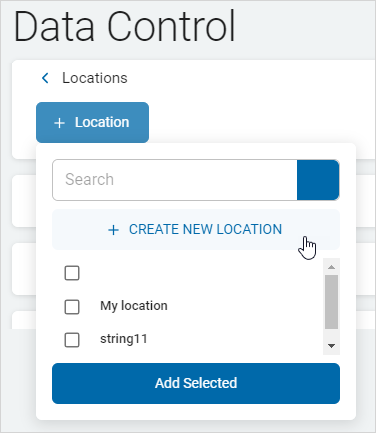
-
In the New Location pop-up window, fill in the following:
-
Name (50 characters maximum)
-
Select an option from the Country drop-down list
-
Address Line 1
-
Address Line 2 (if applicable)
-
City
-
State/Province
-
Zip/Postal Code
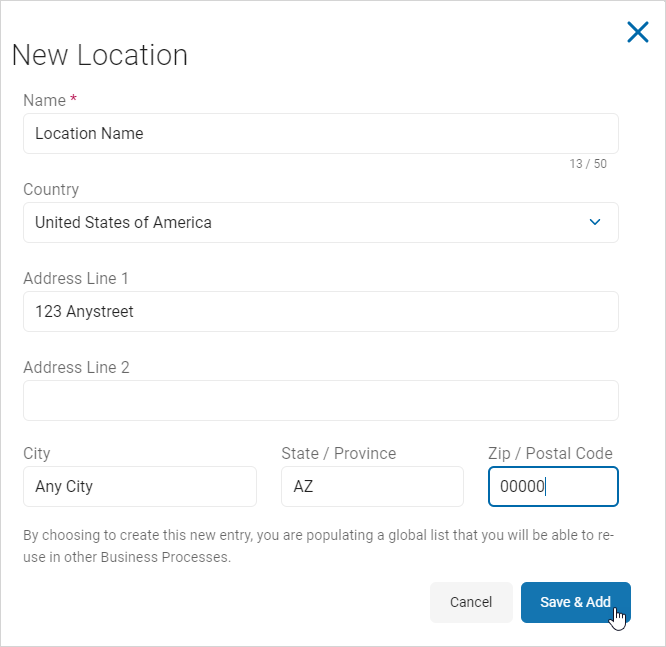
-
-
Click Save & Add to add the new location or Cancel to discard.
-
Select the new location from the drop-down list.
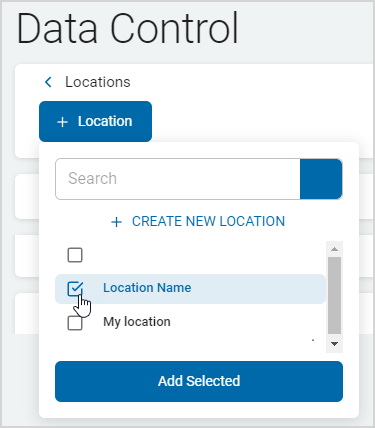
-
Click Add Selected.
-
The new location is added to the Location section.
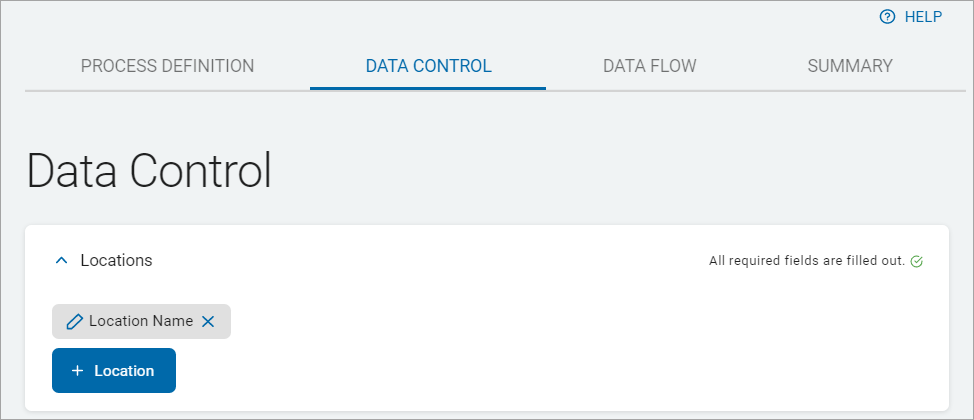
Add a Regulation
Procedure:
-
Click Regulation.
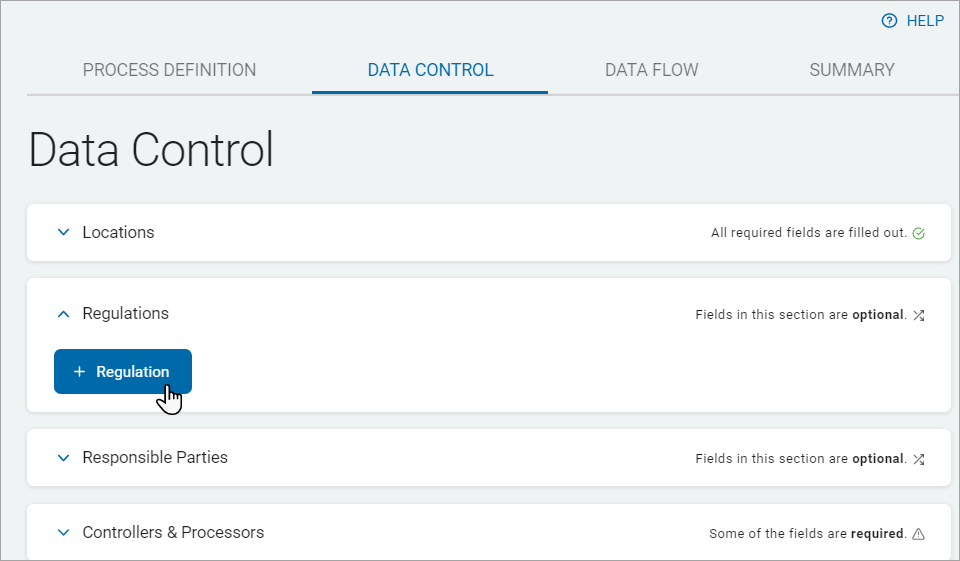
-
Do one of the following:
-
Use an existing regulation:
-
Select a regulation from the drop-down list.
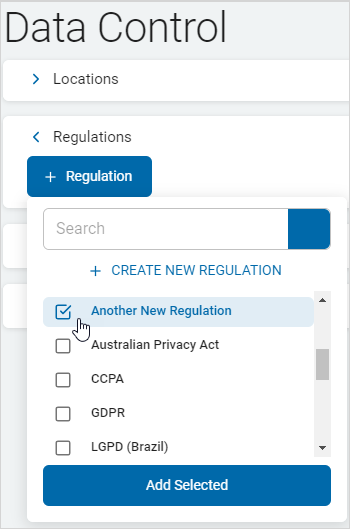
-
-
Click Add Selected.
-
The regulation is added to the Regulations section.
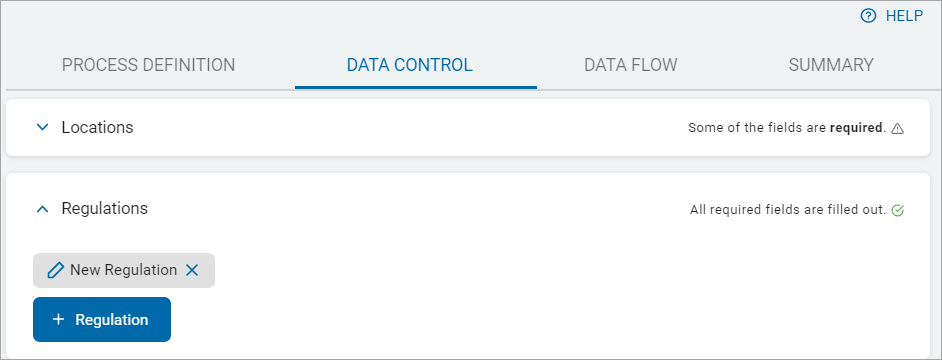
-
Add a new regulation:
-
Click Create New Regulation.
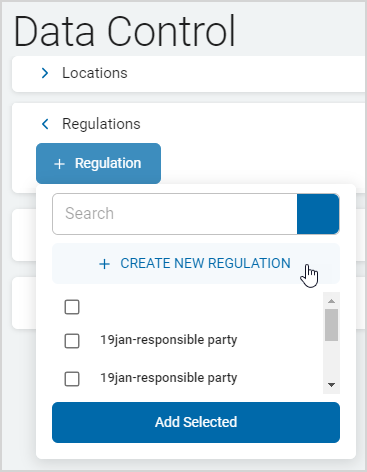
-
In the New Regulation pop-up window, fill in the following:
-
Name (50 characters maximum)
-
Description
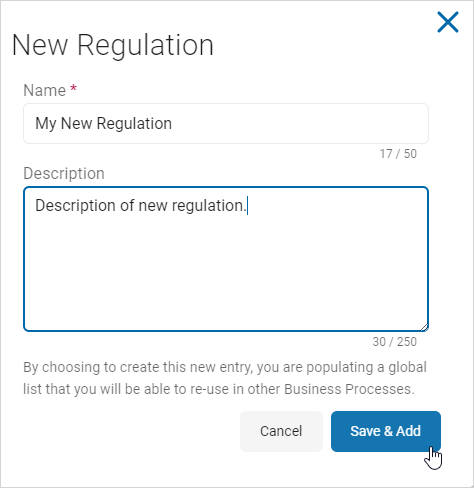
-
-
-
Click Save & Add to add the new location or Cancel to discard.
-
Select the new regulation from the drop-down list.
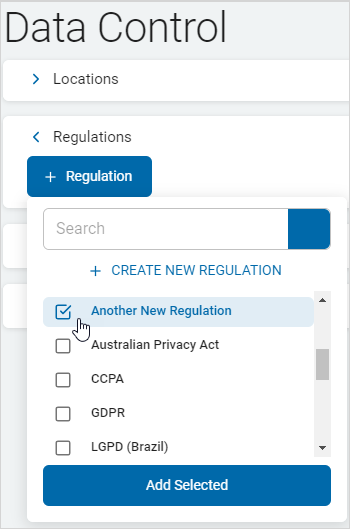
-
Click Add Selected.
-
The new regulation is added to the Regulations section.
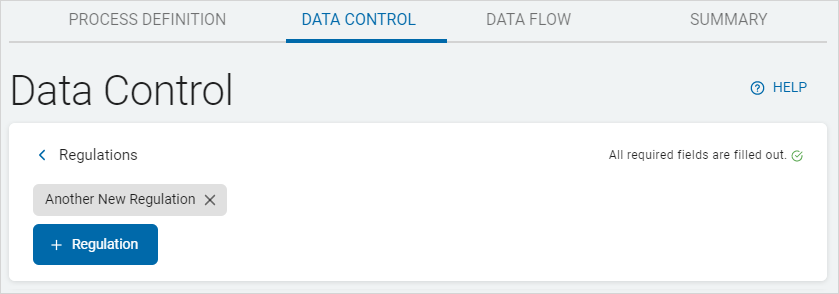
Add a Responsible Party
Procedure:
-
Click Responsible Party.
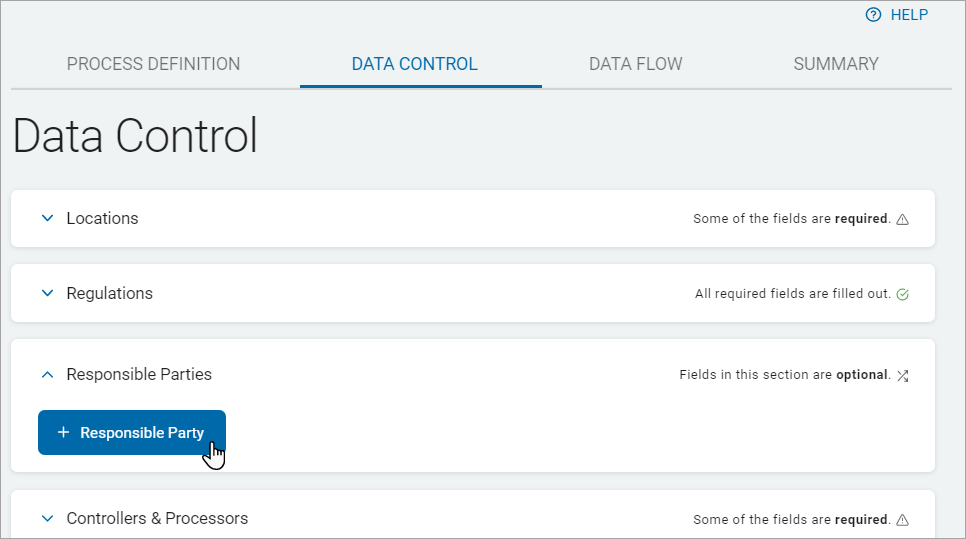
-
Do one of the following:
-
Use an existing responsible party:
-
Select an option from the drop-down list.
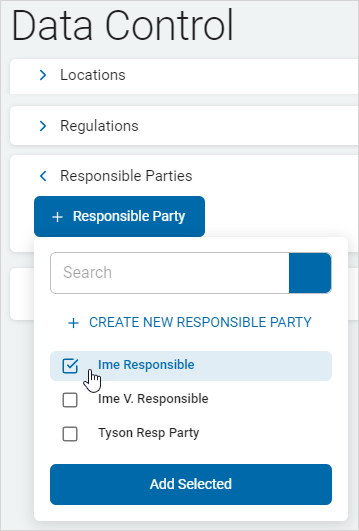
-
-
Click Add Selected.
-
The responsible party is added to the Responsible Parties section.
-
Add a new responsible party:
-
Click Responsible Party.
-
Click Create New Responsible Party.
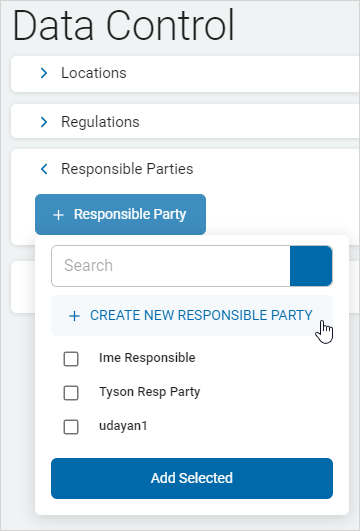
-
In the New Responsible Party pop-up window, fill in the following:
-
Name (50 characters maximum)
-
Title
-
Department
-
Email
-
Telephone Number
-
Country: Select an option from the drop-down list
-
Address Line 1
-
Address Line 2 (if applicable)
-
City
-
State/Province
-
Zip/Postal Code
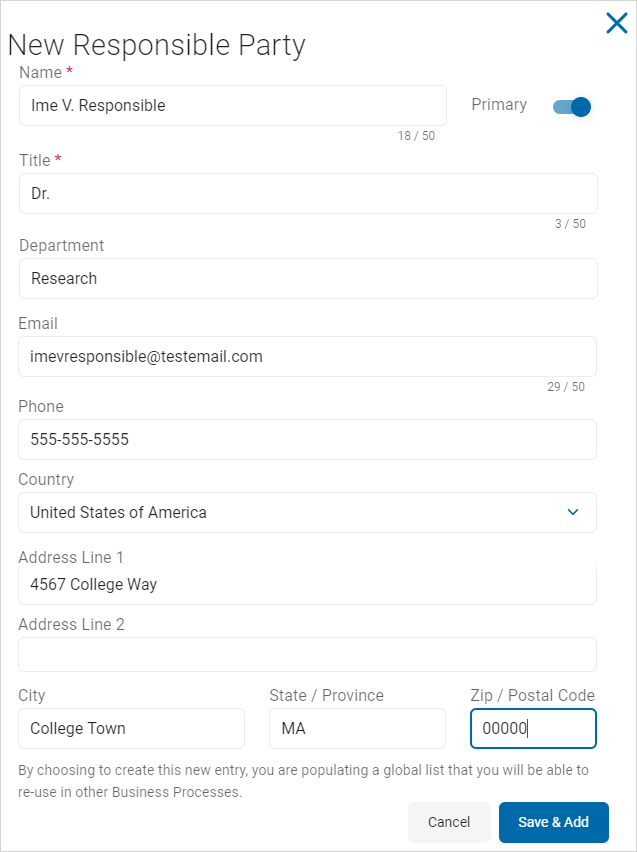
-
-
-
Click Save & Add to add the new responsible party or Cancel to discard.
-
Select the new responsible party from the drop-down list.
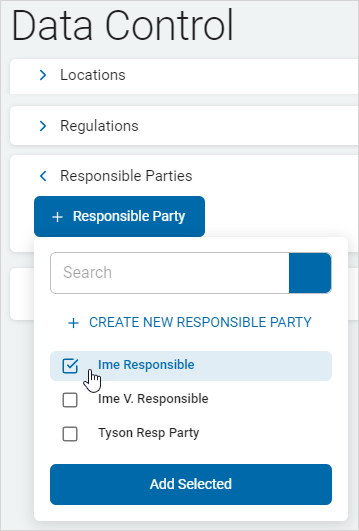
-
The new responsible party is added to the Responsible Parties section.
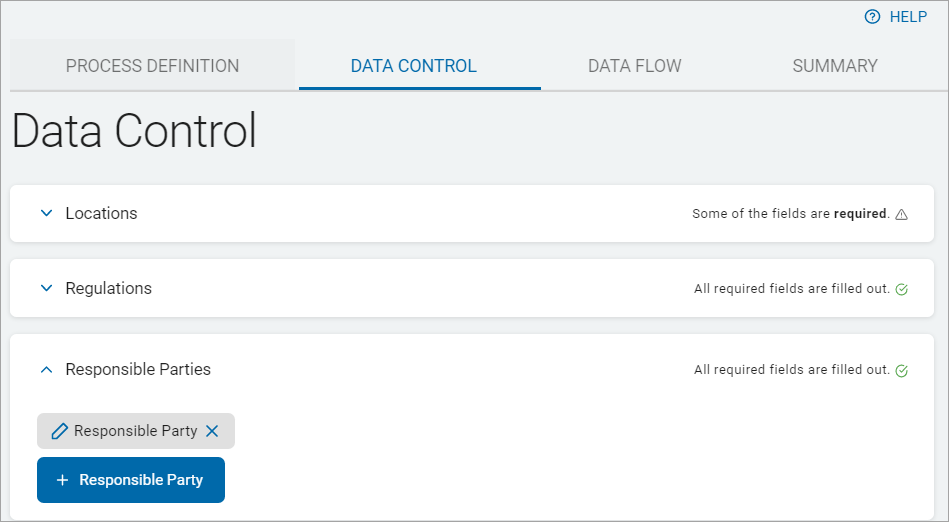
Add Controllers & Processors
You can add controllers and processors in this section.
To add a controller, do one of the following:
-
Add an existing controller:
-
Click Controller.

-
Click an option from the drop-down list.
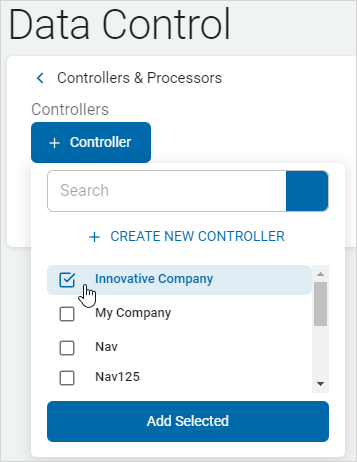
-
Click Add Selected.
-
The controller is added to the Controllers section.
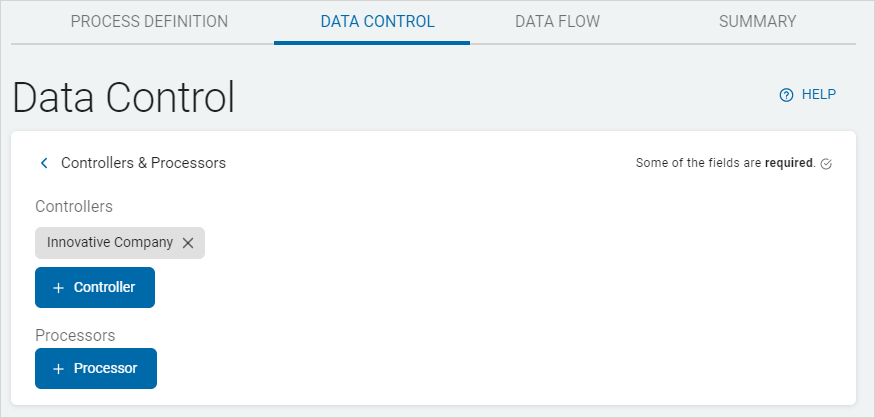
-
Add a new controller:
-
Click Controller.
-
Click Create New Controller.
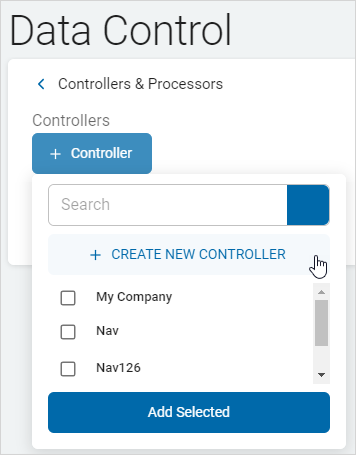
-
In the New Controller pop-up window, fill in the following:
-
Company Name (50 characters maximum)
-
Contact Name (50 characters maximum)
-
Description (250 characters maximum)
-
Email
-
Telephone Number
-
Country: Select an option from the drop-down list
-
Address Line 1
-
Address Line 2 (if applicable)
-
City
-
State/Province
-
Zip/Postal Code
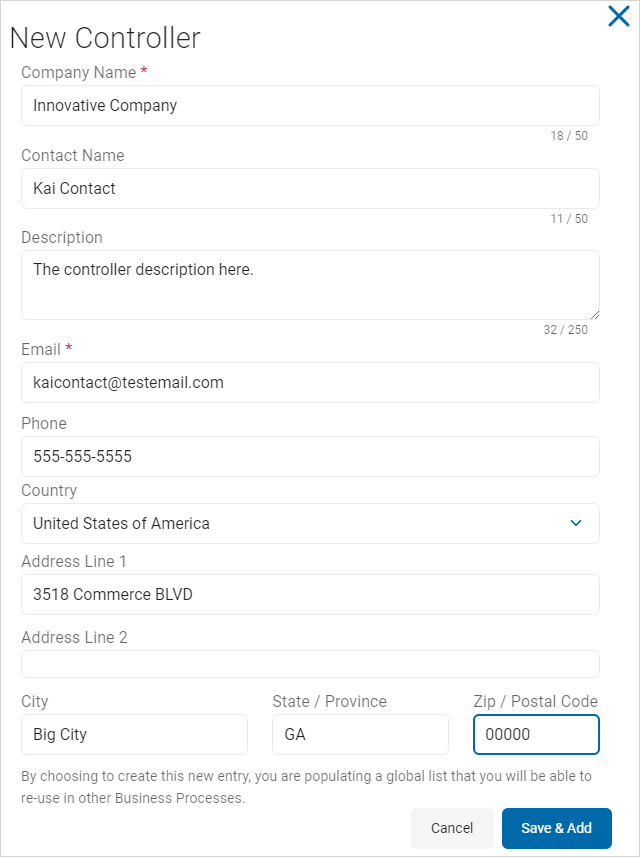
-
-
Click Save & Add to add the new controller or Cancel to discard.
-
Select the new controller from the drop-down list.
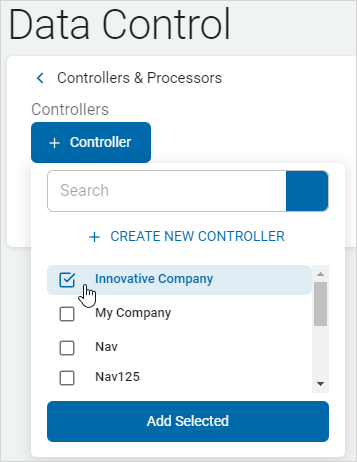
-
Click Add Selected.
-
The new controller is added to the Controllers section.
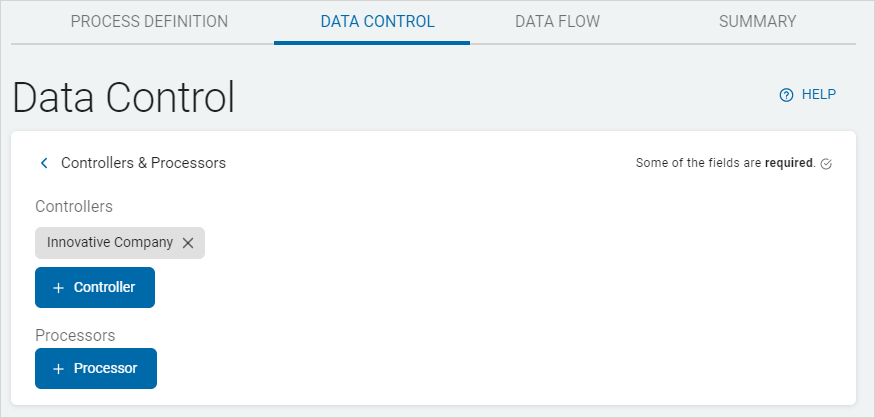
-
To add a new processor, do one of the following:
-
To add an existing processor:
-
Click Processor.
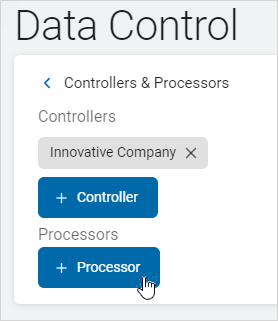
-
-
Select an option from the drop-down list.
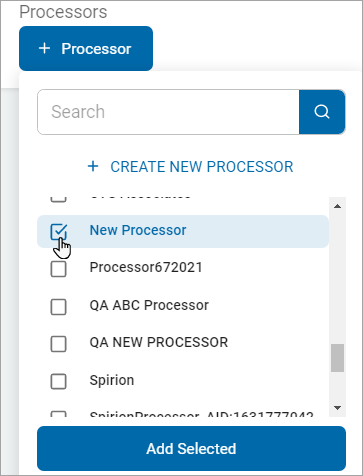
-
Click Add Selected.
-
The new processor is added to the Processors section.
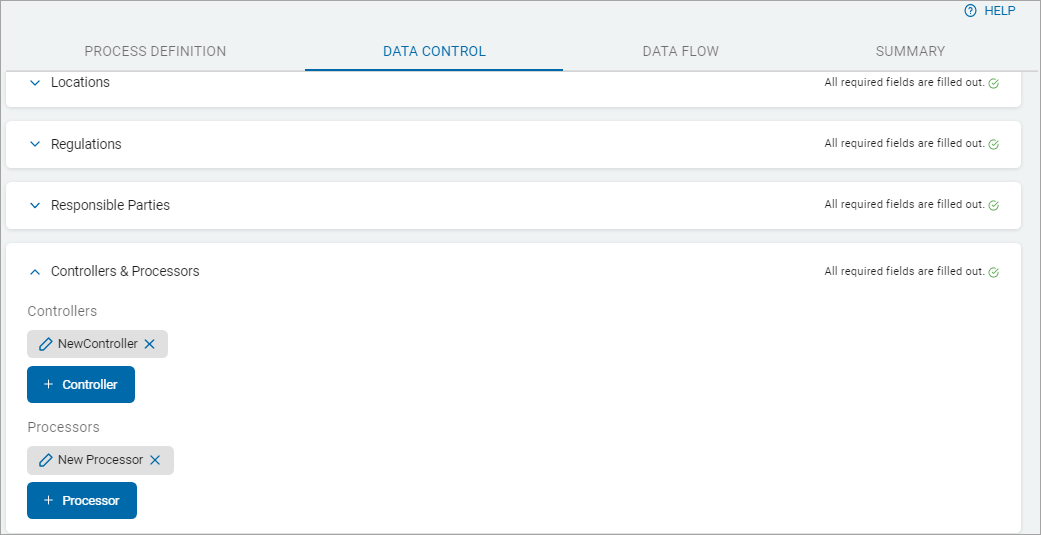
-
To add a new processor:
-
Click Processor.
-
Click Create New Processor.
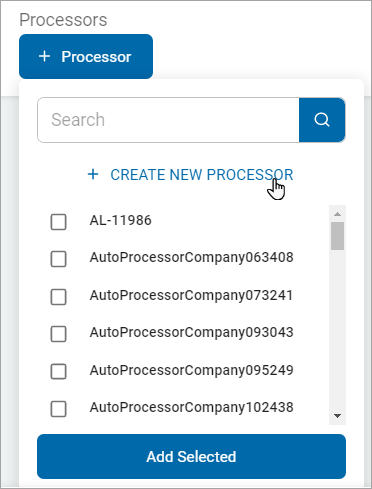
-
In the New Processor pop-up window, fill in the following:
-
Company Name (50 characters maximum)
-
Contact Name (50 characters maximum)
-
Description (250 characters maximum)
-
Email
-
Telephone Number
-
Country: Click an option from the drop-down list
-
Address Line 1
-
Address Line 2 (if applicable)
-
City
-
State/Province
-
Zip/Postal Code
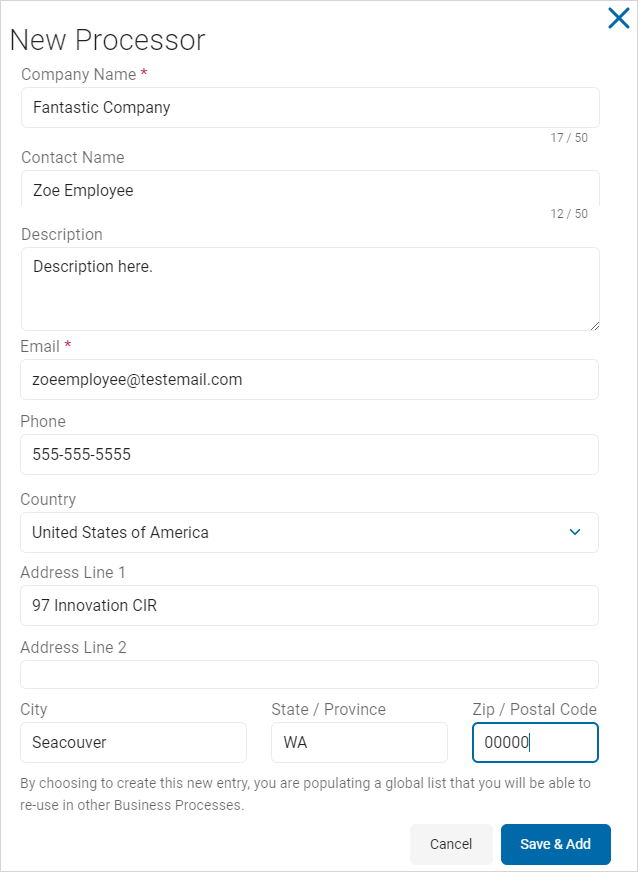
-
-
-
Click Save & Add to add the new processor or Cancel to discard.
-
Select the new processor from the drop-down list.
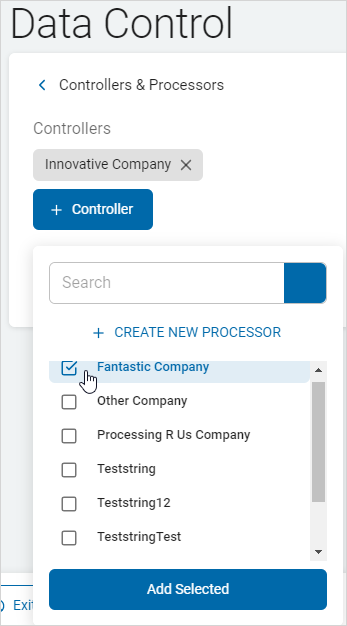
-
Click Add Selected.
-
The new processor is added to the Processor section.
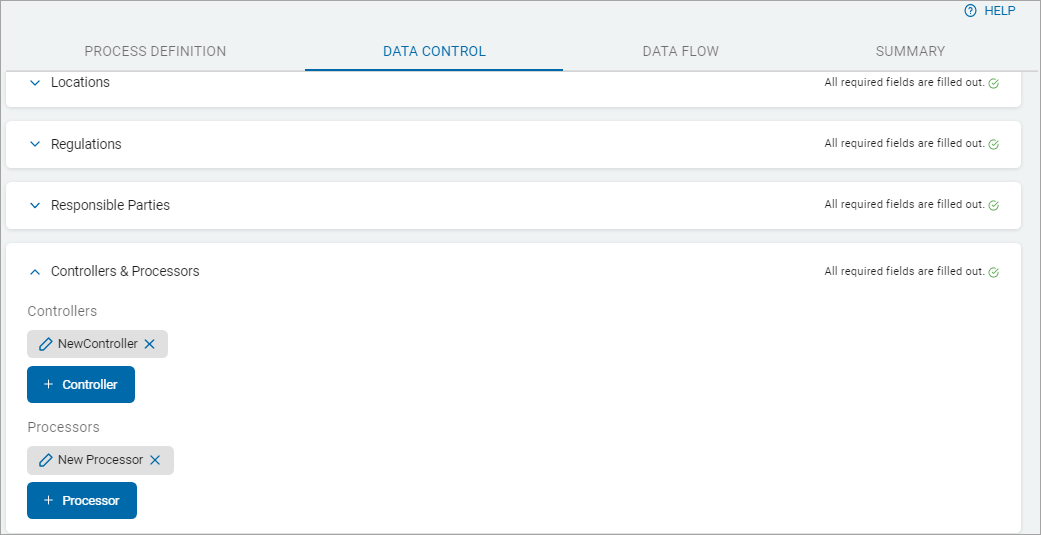
-
Click Next to proceed, Previous to return to the previous screen, or Exit Without Saving to discard.

Data Flow
The Data Flow tab has two sections:
-
Data Sources
-
Data Destinations
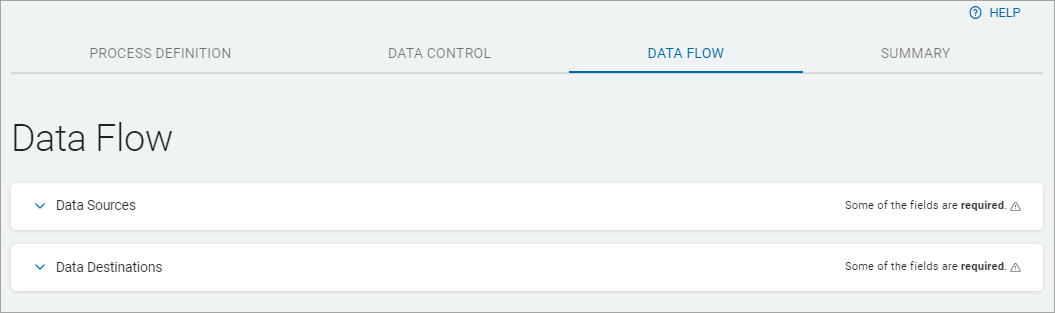
-
In a tab section, click a down arrow to expand a section or a up arrow to collapse a section:
Add a Data Sources
Do one of the following:
-
Use an existing data source.
-
Click Data Source.
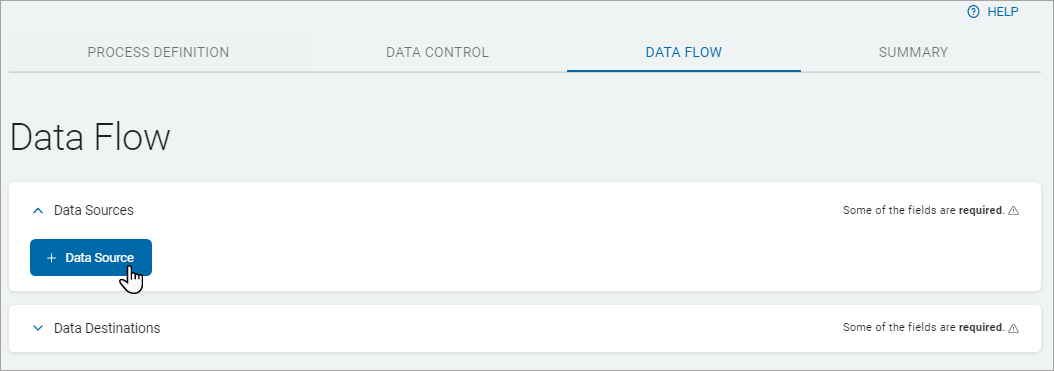
-
Select an option from the drop-down list.
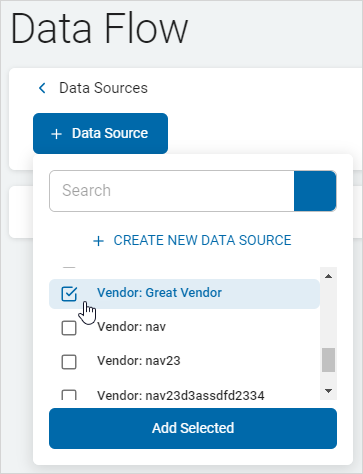
-
Click Add Selected.
-
The data source is added to the Data Sources section.
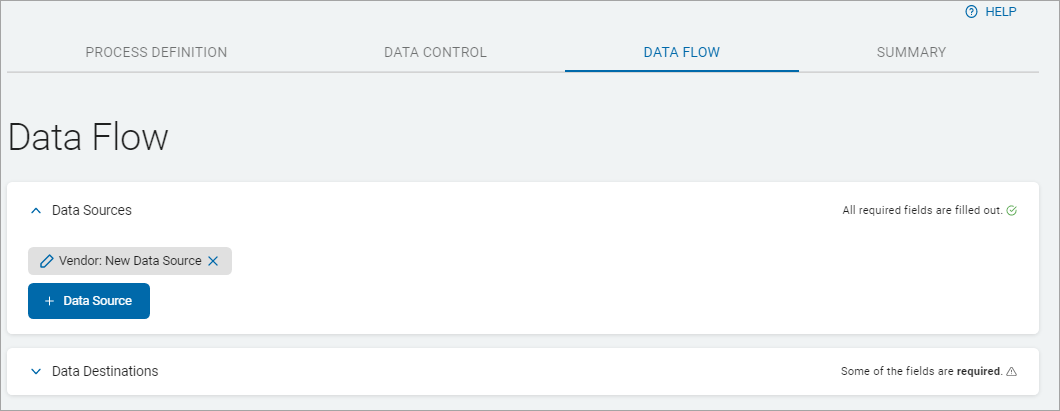
-
Create a new data source:
-
Click Data Source.
-
Click Create New Data Source.
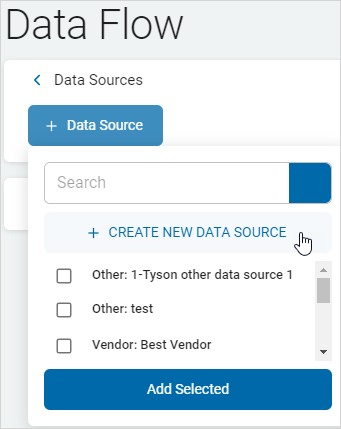
-
-
In the New Data Source, fill in the following:
-
Select Data Source Type: Choose one
-
Vendor Name (50 characters maximum)
-
Contact Name (50 characters maximum)
-
Description (250 characters maximum)
-
Sale of Information: Choose one
-
Email
-
Telephone Number
-
Country
-
Address Line 1
-
Address Line 2 (if applicable)
-
City
-
State/Province
-
Zip/Postal Code
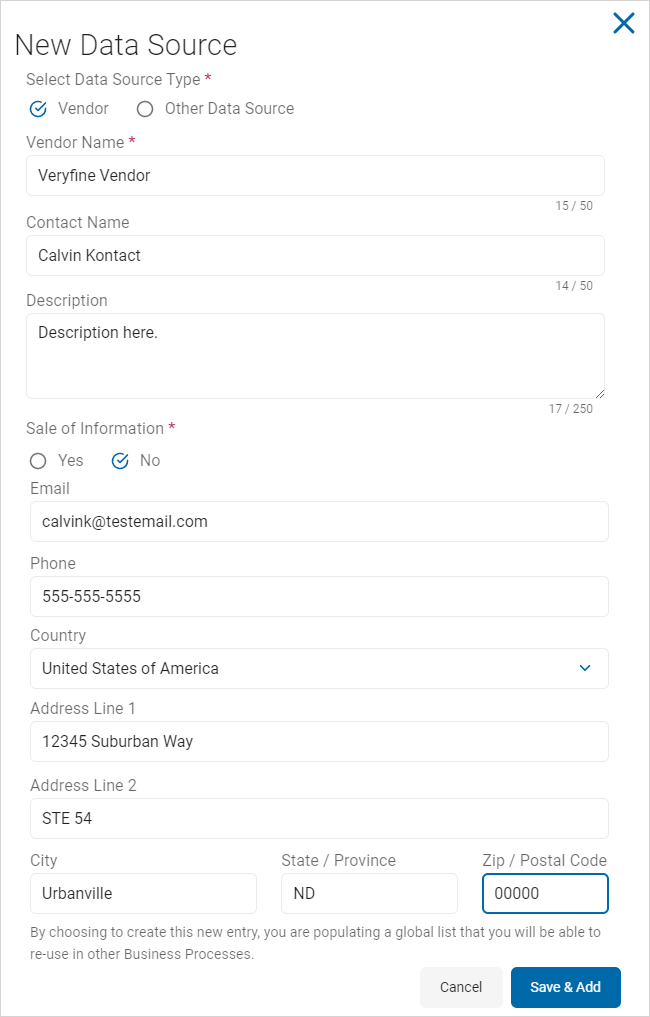
-
-
Click Save & Add to save changes or Cancel to discard.
-
Select the new data source from the drop-down list.
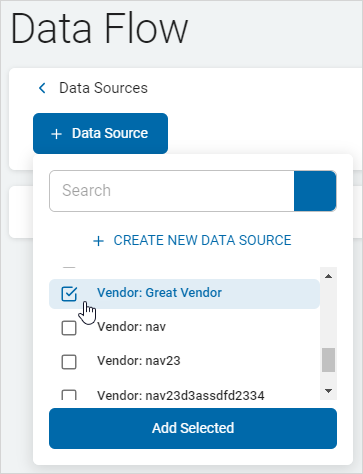
-
Click Add Selected.
-
The new data source is added to the Data Sources section.
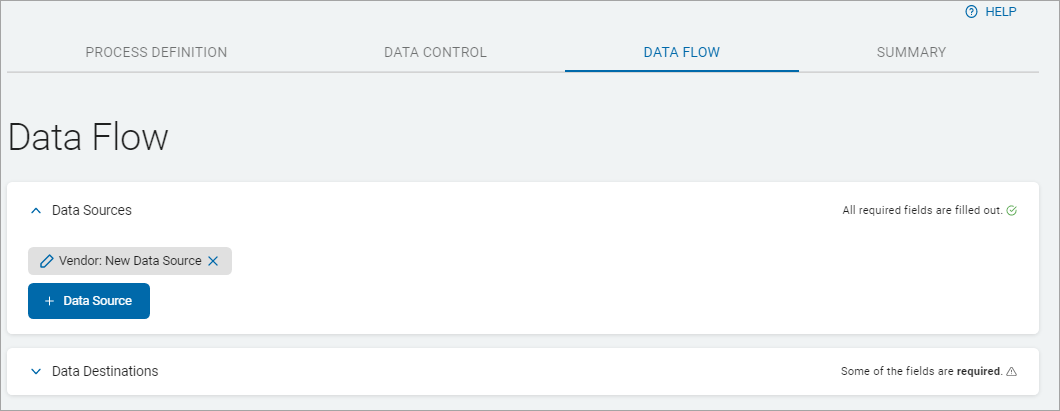
Add a Data Destinations
To add a data destination, do one of the following:
-
Add an existing destination:
-
Click Data Destination.
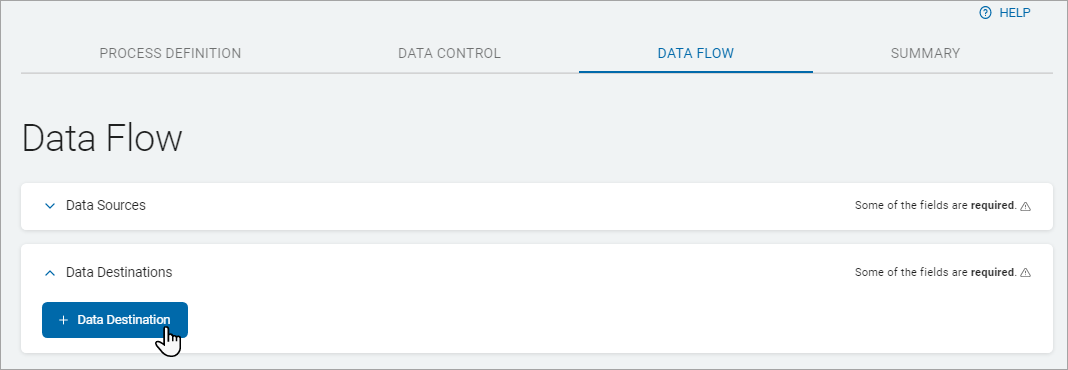
-
Click an option from the drop-down list.
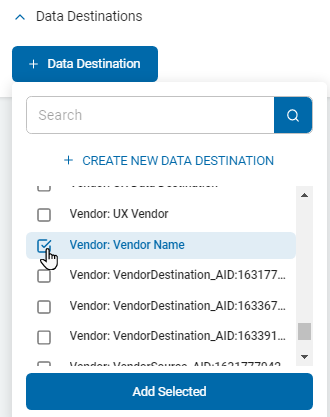
-
Click Add Selected.
-
The data destination is added to the Data Destinations section.
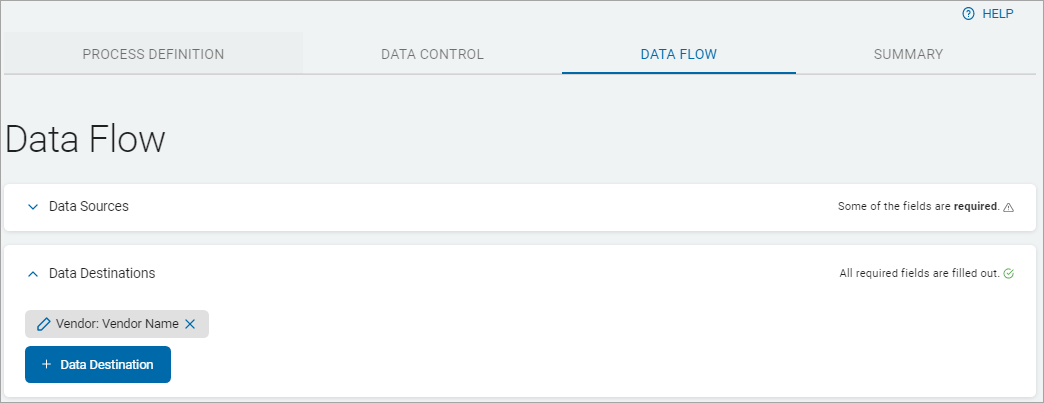
-
Create a new data flow:
-
Click Data Destination.
-
Click Create New Data Destination.
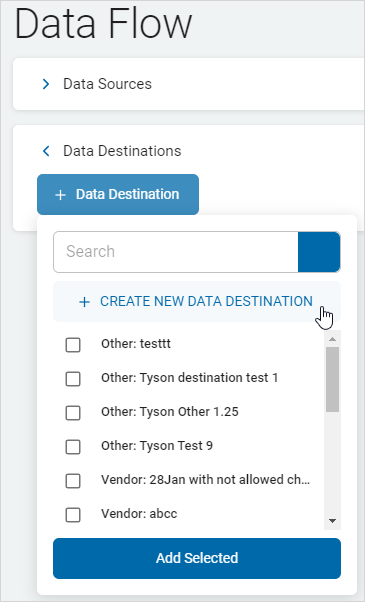
-
-
In the New Data Destination pop-up window, fill in the following:
-
Select Data Destination Type: Choose one
-
Vendor Name (50 characters maximum)
-
Contact Name (50 characters maximum)
-
Description (250 characters maximum)
-
Sale of Information: Choose one
-
Email
-
Telephone Number
-
Country: Select an option from the drop-down list.
-
Address Line 1
-
Address Line 2 (if applicable)
-
City
-
State/Province
-
Zip/Postal Code
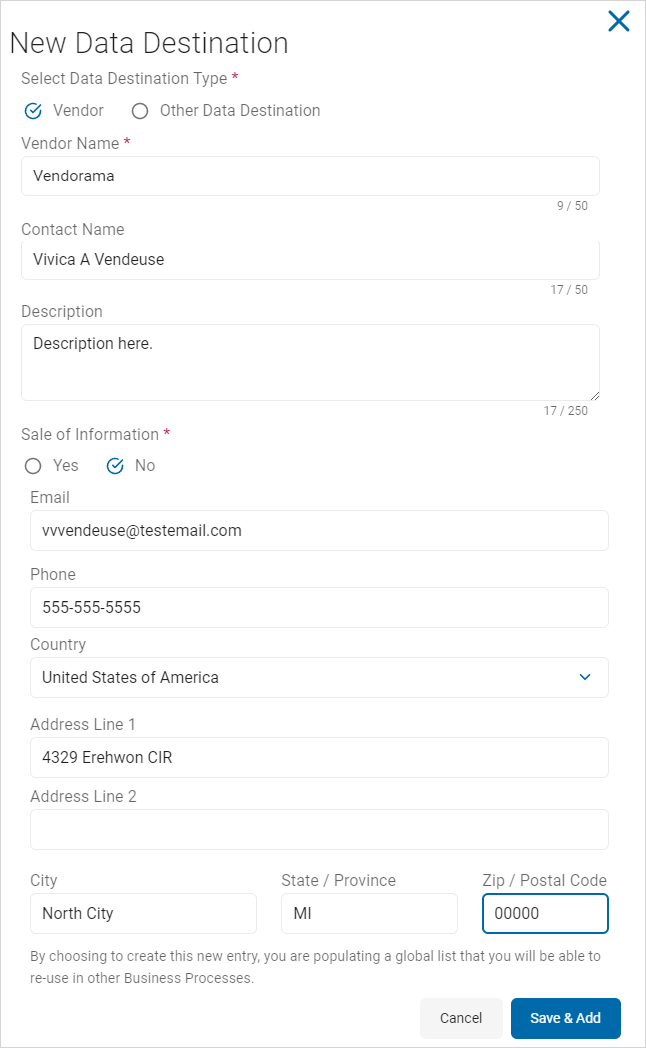
-
-
Click Save & Add to add new destination or Cancel to discard.
-
Select the new destination from the drop-down list.
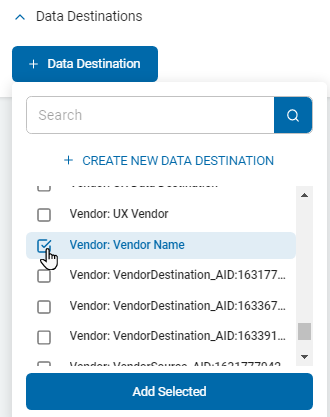
-
Click Add Selected.
-
The new destination is added to the Data Destinations section.
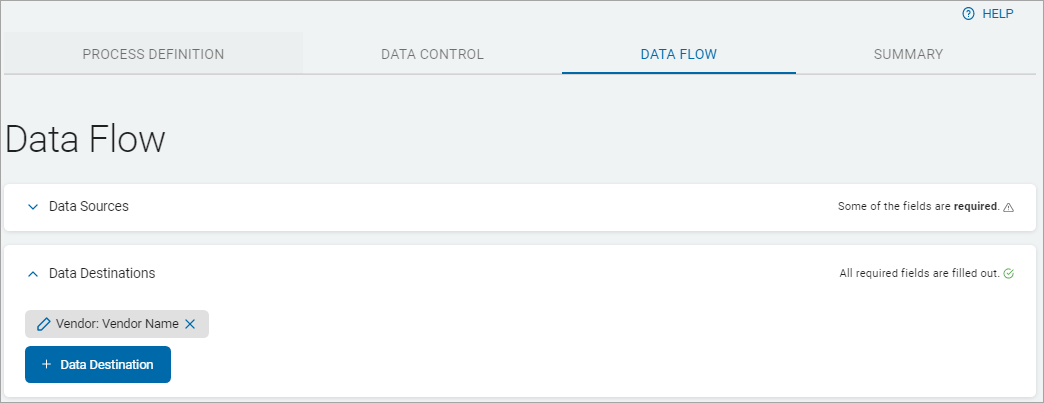
Summary
The Summary tab is divided into three sections:
-
Process Definition.
-
Data Control
-
Data Flow
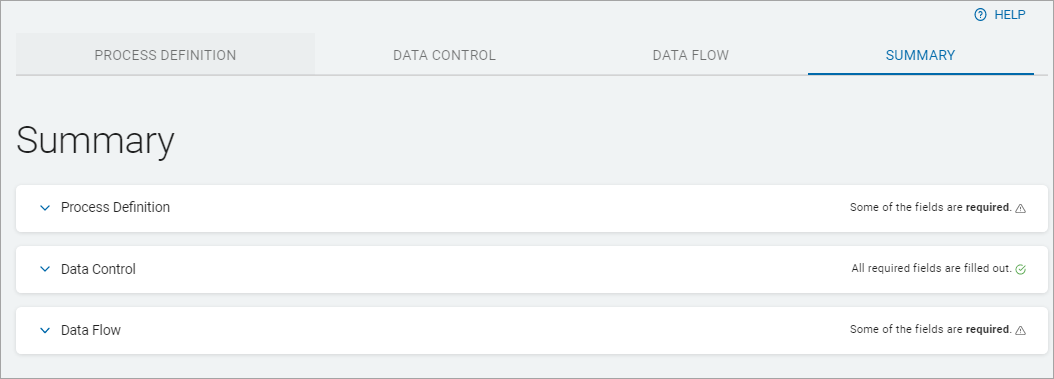
-
In a tab section, click a right arrow (
 ) to expand a section or a left arrow (
) to expand a section or a left arrow ( ) to collapse a section.
) to collapse a section. -
Review each section content for accuracy.
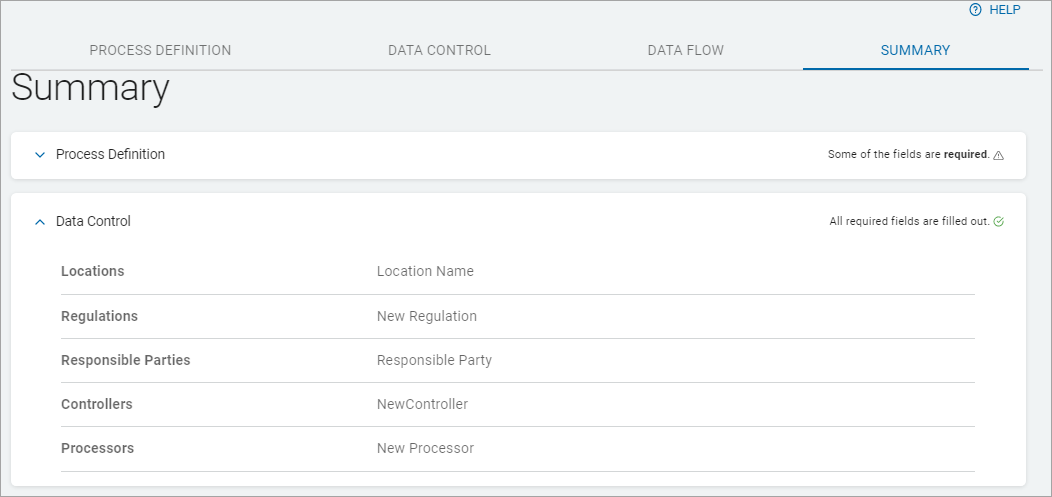
-
To make changes:
-
Click a tab to return to a section. For example: Process Definition tab, Processing Department.
-
Make needed changes.
-
Click the Summary tab to return to review changes.
-
Click Finish & Save to save the new process, Previous to return to the previous screen, or Exit Without Saving to discard the whole record.

Note: Missing required items are marked *Required. You cannot save the new process until they are corrected.
Edit a Business Process
To edit a Business Process:
-
Locate a process in the Business Processes list.
-
In the far right column, click the more options menu.
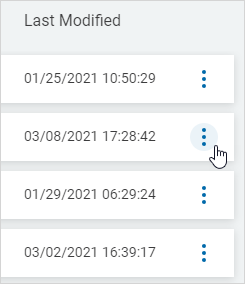
-
Click Manage Business Process.
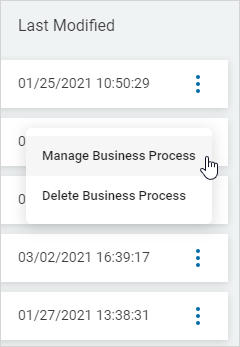
-
Click tabs to move between sections. Click a right arrow (
 ) to expand a section or a left arrow (
) to expand a section or a left arrow ( ) to collapse a section.
) to collapse a section.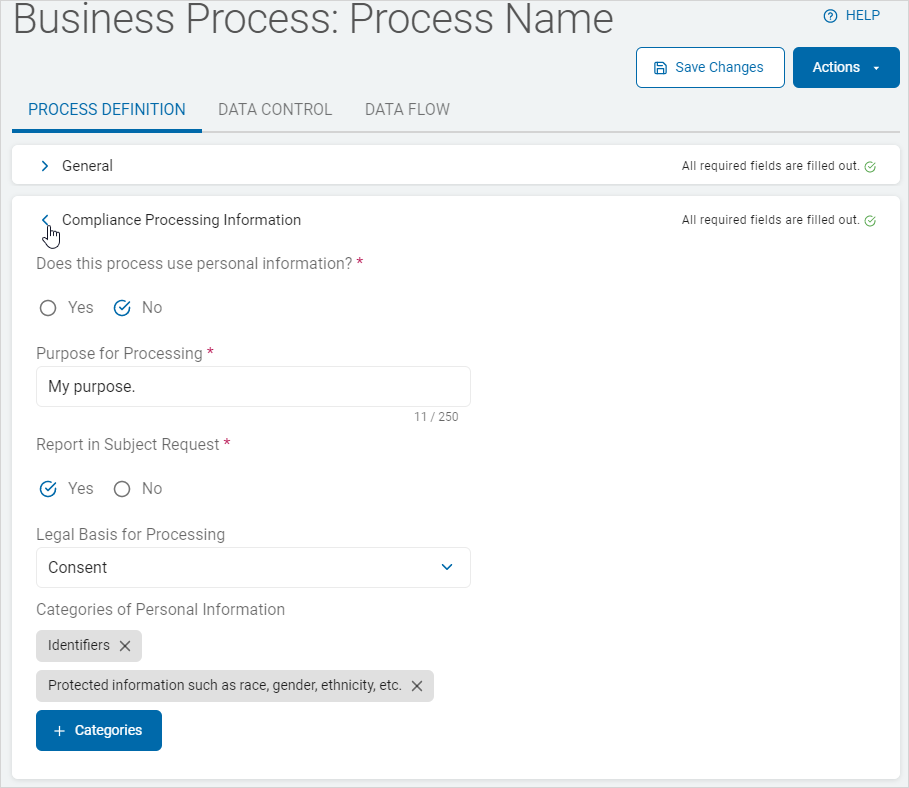
-
Make needed changes in each tab and their sections.
-
Click Save Changes to save updates.
Delete a Business Process
To delete a Business Process:
-
Click Delete Business Process.
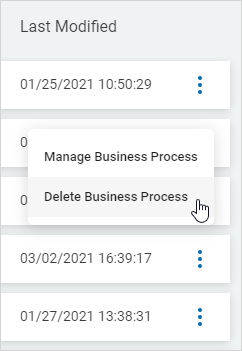
-
Click Confirm to delete a process or Cancel to discard.