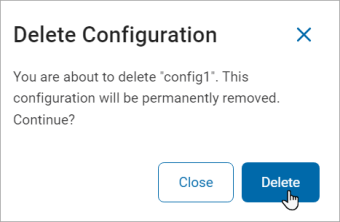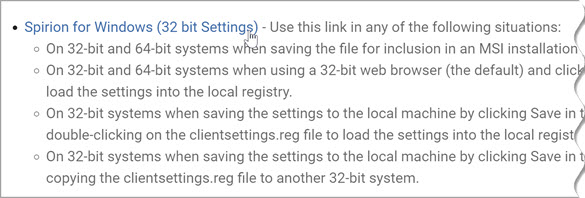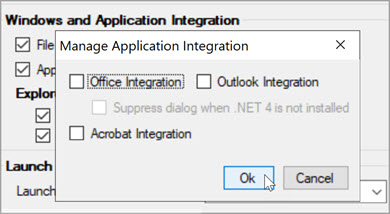User Guide
Working with Installations
Overview
The Installation screen displays a detailed view of your current installations.
To access this screen:
-
From the left menu, click Agents.
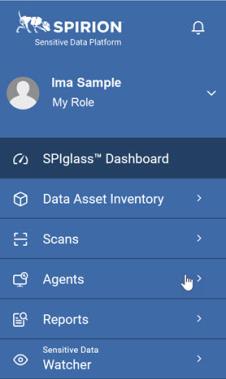
-
Click Installation.
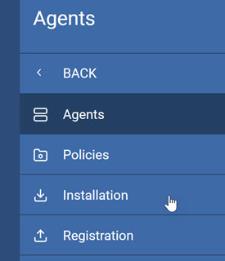
-
The current Agent configuration is displayed.
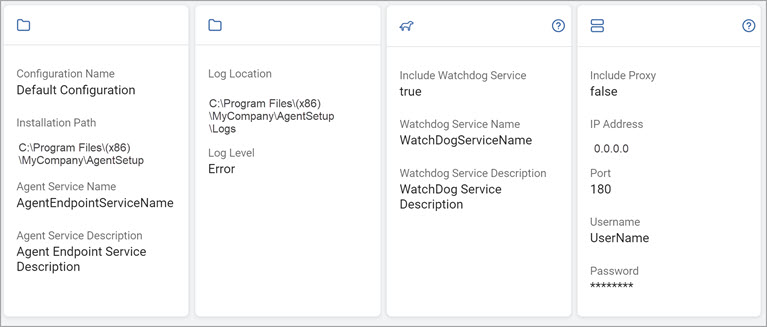
-
Expand a section for more information.
How to Install Agent v13.x.x
Note: The Agent 13.x.x update is for Windows operating systems only.
Note: For Windows 11, both Sensitive Data Platform and Sensitive Data Manager console scans can accept only HTTPS.
Installation Prerequisites
Prior to Agent installation, the following requirements must be met:
Microsoft Visual C++
Note: See Microsoft Visual C++ Redistributable Downloads for supported versions.
Installation of the following Microsoft Visual C++ files:
-
VC_redist.x86.exe -
VC_redist.x64.exe
.NET Framework
Ensure .NET Framework 4.8 or .NET Framework 4.8.1 is installed.
Note: See Microsoft .NET Documentation and .NET Framework Installer for Windows for more information.
Prepare an MSI Installation Package
Use the following topics to create a Sensitive Data Platform (SDP) Agent installation package (.msi) and use it to install Sensitive Data Platform on your system.
Gather Information
Procedure:
-
Create a new folder to store the files where you can easily find them, such as on your desktop.
-
Download the Spirion MSI Builder ZIP file from the Spirion Customer Portal.
-
SpirionMSIBuilder13_0.zip - Use for versions 13.0 and earlier
-
MSI Builder 13.3.zip - Use for version 13.3-13.5
-
Spirion Sensitive Data Platform version 13.6+ uses a separate MSI Builder as PostgreSQL replaces RabbitMQ in this version.
-
-
Extract the .zip file to the folder you created in Step 1.
-
From your Spirion Customer Portal, download the latest version of Sensitive Data Platform and place that in the new folder created in step 1 as well.
-
Place a copy of your license file in the folder. (You can obtain a copy of your license file from your Customer Portal.)
-
Download your Registry file (clientsettings.reg) from the Sensitive Data Platform Registration page:
-
Log in to the provided web address of your Sensitive Data Platform environment. Contact your Customer
Success Manager if you have any questions.
-
Download the 32-bit version to your computer.
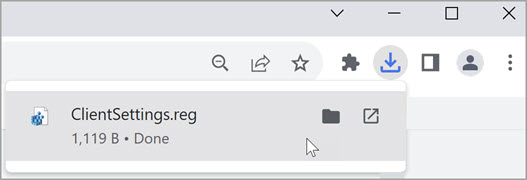
-
Place a copy of the
clientsettings.regfile in the folder you created in Step 1.Note: Always use the 32-bit version of the .reg file even if you use a 64-bit system.
When the MSI runs, it determines the bitness of the machine and will put the registry in the appropriate place.
-
Create the MSI Installation Package
Procedure:
-
Run
SpirionMSIBuilder.exe.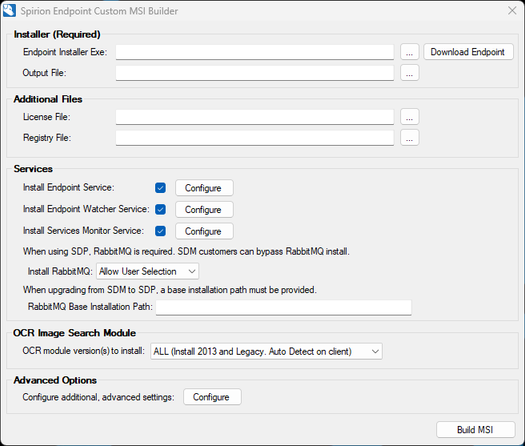
-
Installer section:
-
Endpoint Installer EXE (Required): Input the full path to Agent .exe file your put in your new folder.
-
Output File (Required): Input the name and path of the resulting customized MSI.
-
-
Additional Files section:
-
License File: Input the full path to the identityfinder.lic file you put in your new folder.
-
Registry File: Input the full path to the ClientSettings.reg 32-bit registry settings file obtained from the console you put in your new folder.
-
-
Services section: Click Configure next to the service your want to edit:
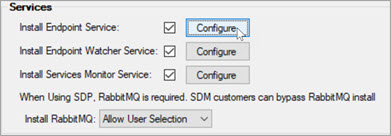
-
Install Endpoint Service: Specify whether the Identity Finder Endpoint Service should be installed.
(When using the client with the enterprise console, this box must be checked or communication with the console will fail.)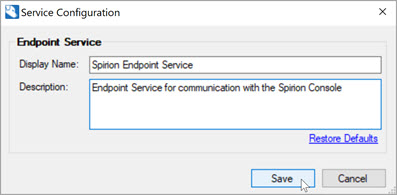
-
Display Name: Specify the name of the service that appears as the "Display name" in the Services Control Manager.
This display name is shown in the "Name" column.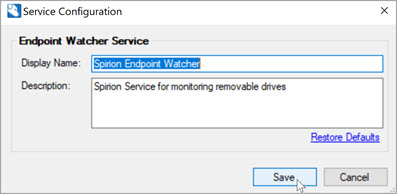
-
Description: Specify the description of the service that appears as the "Description" in the Services Control Manager.
This description is shown in the "Description" column.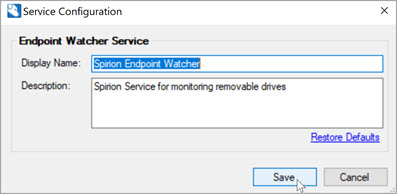
-
RabbitMQ: Version 13.0-13.5 only. RabbitMQ (RMQ) is a message queuing system used to enable advanced features in Sensitive Data Platform.
-
Select an option from the drop-down list:
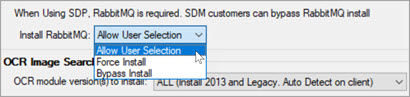
-
-
Allow User Selection: Enables the user to determine installation of RMQ at the time of creation.
-
Force Install: This is the recommended option for silent installation.
-
Bypass Install: This is for Sensitive Data Manager (SDM) users only.
Note: The Agent Installer preserves RabbitMQ users when RabbitMQ has been installed.
Note: RabbitMQ installation is required to use Agent 13.0 with Sensitive Data Platform.
-
OCR Image Search Module
-
This option installs one or both OCR modules or exclude the OCR module files from the target MSI if the module is not needed.
-
-
Choose an option from the drop-down list:
-
ALL (Install 2013 and Legacy. Auto Detect on the client): Include both OCR 2013 and OCR Legacy modules in the target MSI.
-
When selected, both modules will be installed on the client and the application will determine the appropriate module to load at run time.
-
If a single MSI will be deployed to machines with .NET Framework 4.8 or later (required for OCR 2013) and machines with .NET Framework 4.8 or greater, select this option.
-
This option creates the largest target MSI.
-
-
OCR 2013 (Recommended: .NET Framework 4.8 required on the client):
-
Include only the OCR 2013 module in the target MSI.
-
When selected, the Legacy OCR module will not be included and only clients with .NET Framework 4.8 or later will be able to perform an OCR search.
-
-
OCR LEGACY (.NET not required on the client):
-
Include only the Legacy OCR module in the target MSI.
-
-
NONE (If not licensed to OCR, select to reduce file size):
-
Do not include an OCR module in the target MSI.
-
If OCR is not licensed, this option should be selected to create the smallest target MSI.
-
Note: For the OCR module to be used, the license must include OCR. If the OCR module is not licensed, clearing this option will make the installation package significantly smaller.
-
Advanced Options
Use this option to configure additional advanced settings:
-
Click Configure.
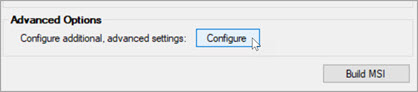
Installer UI Options
-
Suppress user configuration on installation:
-
Installs the application without allowing the end user to customize any settings.
-
A simple progress bar with a cancel button will be displayed.
-
-
Installation modes: Select an option from the drop-down list:
Allow All (default) enables the user to select the Typical or Custom setup type.
It is also possible to force the user to select Typical (by disabling Custom) or Custom (by disabling Typical). If a user can access the Custom Setup, they are able to turn on and off the installation of shortcuts, the endpoint service, and other features.
-
Display Endpoint Service Feature: Shows the Endpoint Service feature in the UI of the installer allowing a user to enable or disable the installation of the service.
-
This setting is available only when Install Endpoint Service is checked on the main dialog and the Suppress user configuration on installation setting is not selected (as it does not apply in those cases).
-
-
Uninstall user settings: Display the prompt "Would you like to remove your user settings?" to the user on uninstall.
-
Alternatively, force settings to be saved during uninstall or force them to be removed - both without a user prompt.
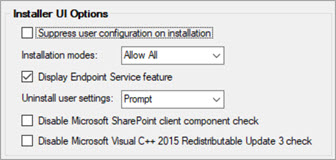
-
-
Disable Microsoft SharePoint client component check:
-
Select to allow an MSI installed interactively to bypass checks for SharePoint client.
-
(Disable to prevent pop-up windows during a remote upgrade.)
-
-
Disable Microsoft Visual C++ 2015 Redistributable Update 3 check:
-
Select to allow an MSI installed interactively to bypass the SharePoint client requirement for the MS C++ redistributable.
-
(Disable to prevent pop-up windows during a remote upgrade.)
-
Shortcuts
-
Add Start Menu Shortcuts: Add a program group to the Start menu containing shortcuts to IdentityFinder.exe, the Password Vault, and/or the online help.
-
Checking this box will set the option to be enabled within the installer, but a user with access to the Custom Setup button will be able to disable the creation of shortcuts.
-
-
Identity Finder client application: Shortcut to the interactive, GUI application
-
Password Vault: Shortcut to directly open the Password Vault (requires the user to enter their profile password)
-
Online Help: Shortcut to open the default browser to the client user guide at https://my.spirion.com/help/
-
Add Desktop Shortcuts: Add a shortcut to IdentityFinder.exe on the current user's desktop.
-
Checking this box will set the option to be enabled within the installer, but a user with access to the Custom Setup button will be able to disable the creation of shortcuts.
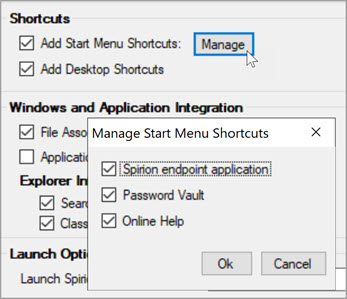
-
Windows and Application Integration
-
File Associations: Associate .idf and. idfvault extensions with the application allowing users to double click on saved results files and/or file vault files to launch Identity Finder and automatically load the specified file.
-
Application Integration: Install classification capabilities into Microsoft Office, Microsoft Outlook, and Adobe Acrobat.
-
Checking this box will set the options to be enabled within the installer, but a user with access to the Custom Setup button will be able to disable the installation of the add-ins.
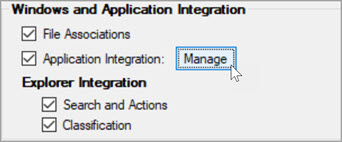
-
Office Integration: Install an add-in to enable classification directly within Microsoft Word, Excel and PowerPoint versions 2010 and later.
Outlook Integration: Install an add-in to enable classification directly within Outlook version 2010 and later.
Suppress dialog when .NET 4. is not installed: The Outlook Add-In requires .NET Framework 4.8 and, by default, will prompt if it is not available. Select this option to disable the prompt.
Acrobat Integration: Install an add-in to enable classification directly within Adobe Acrobat version 9 and later.
-
Explorer Integration: Add a right click menu for drives, files, and folders that provides direct access to search, secure, and shred capabilities without having to first launch the Identity Finder application.
-
The options available via the right click menu can be customized via client application settings.

-
Launch Options
-
Launch Spirion After Installation:
Allow User Selection: The user has the option to open the client application after finishing the installation wizard or deselecting the checkbox to prevent it from launching.
Force Launch: Requires the user to launch the application upon finishing the installation wizard.
-
Apply command line options to: Command line options can be added to change the behavior of the application.
-
The options can be added for the initial launch from the last page of the installation wizard and/or to the desktop and start menu shortcuts.
-
-
Job Mode: Start Spirion in Job Mode.
-
For more information, refer to Enterprise Client Command Line Switches.
-
-
Configuration File: Start Spirion with an XML configuration file.
-
Provide the full path including drive letter or share name and file name to the location that will contain the configuration file.
-
This option does not install the configuration file.
-
For more information, refer to Enterprise Client Command Line Switches.
Note: This is only recommended for users without the console.
-
-
-
Password Vault: Launch the Password Vault.
-
For more information, refer to Enterprise Client Command Line Switches
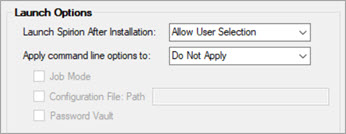
-
-
Upgrade Options: Merge existing administrative registry settings on upgrade.
-
Enabling this option will back up any settings in HKLM and restore them after the upgrade.
-
If a setting is specified in both HKLM as well as the .reg file of the MSI, the value in the .reg file of the MSI will be used.
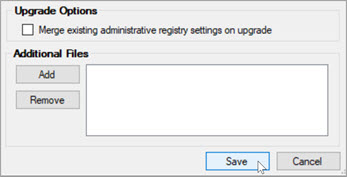
-
-
Additional Files: Any additional file can be installed in the same location as IdentityFinder.exe.
-
The only file that has an impact on the application is activation.txt.
-
-
Click Build MSI. The MSI package will be saved in the folder location you created.
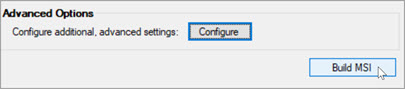
Run the MSI Package (Interactive)
Procedure:
-
Locate the MSI package in the folder location you created and open it.
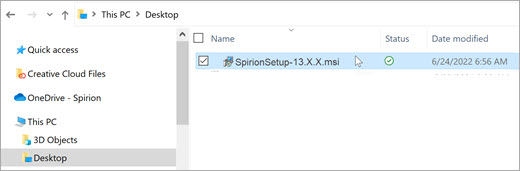
-
In the security warning pop-up window, click Run.
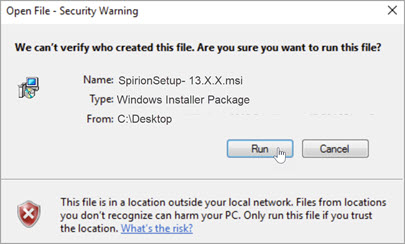
-
In the Spirion Endpoint Setup wizard, click Next.
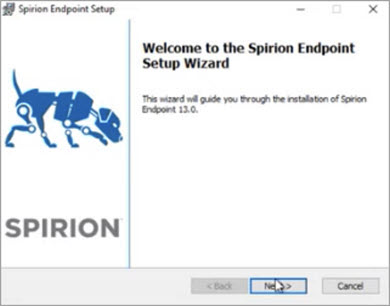
-
Ensure accept the License Agreement option is selected and click Next.
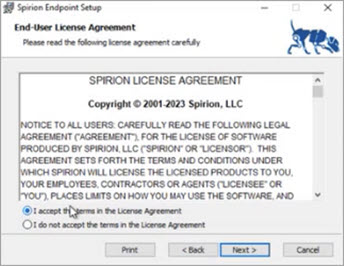
-
Ensure Typical is selected.
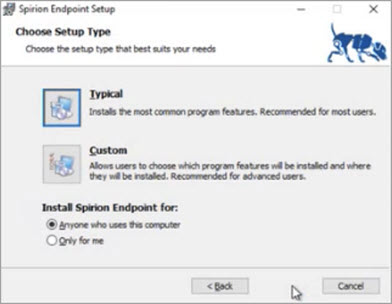
-
If you have RabbitMQ already installed, ensure Generate new credentials during installation is selected and click Next.
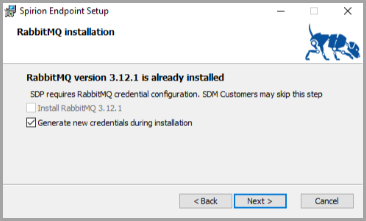
-
Click Install.

-
The Spirion Endpoint Setup Status pop-up window is displayed. It may take some time to finish the installation.
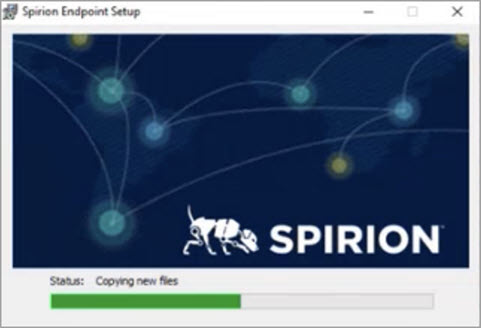
-
When the setup is completed, ensure the Launch Spirion Endpoint is deselected and click Finish.
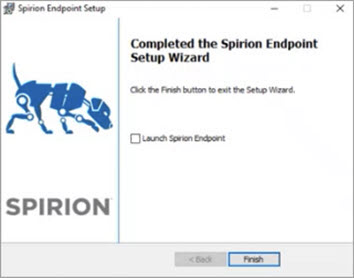
-
Restart your computer.
Note: Please see How to Create a Custom MSI for more information.
Run the MSI Package (Unattended)
To install in silent/unattended mode execute the following command in a Windows PowerShell with Administrator rights:
Edit an Agent Configuration
Procedure:
-
Locate and click the configuration you want to edit.
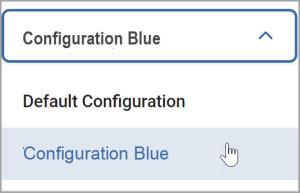
-
Click Edit This Configuration.
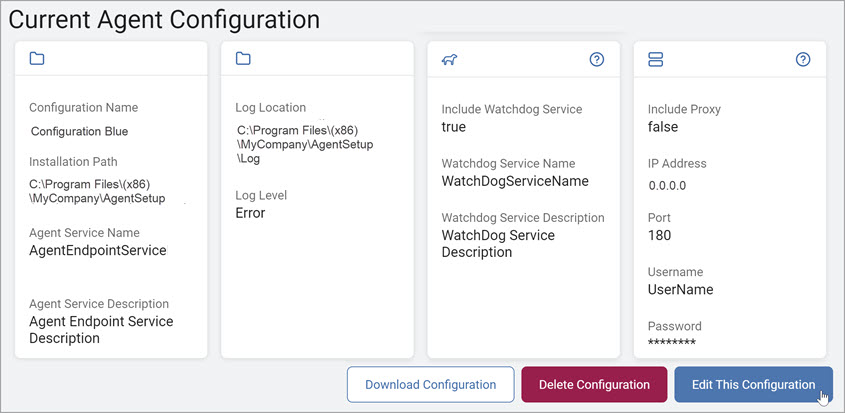
-
On the Activity Monitor Agent Configuration Basics screen, edit any of the following:
Configuration Name: Type the agent name in the box.
Installation Path: Type the installation path in the box.
Agent Service Name: Type the agent service name in the box.
Agent Service Description: Type the agent service description in the box.
-
Click Next to proceed, Previous to return to the previous screen, or Exit Without Saving
to discard. -
On the Activity Monitor Logs screen, edit any of the following:
-
Log Location: Type the log location.
-
Log Level: Use the slider bar to select the log level:
- None
- Fatal
- Error
- Warn
- Info
- Debug

-
-
Click Next to proceed, Previous to return to the previous screen, or Exit Without Saving
to discard. -
On the Activity Monitor Watchdog Service screen, edit any of the following:
-
Include Watchdog Service: Toggle on or off.
-
Watchdog Service Name: Type the name of the watchdog service.
-
Watchdog Service Description: Type a description of the watchdog service.

-
-
Click Next to proceed, Previous to return to the previous screen, or Exit Without Saving
to discard. -
On the Activity Monitor Proxy screen, edit any of the following:

-
Include Proxy: Toggle on or off.
-
IP Address: Type the proxy IP address.
-
Port: Type the proxy port number.
-
Username: Type the proxy username.
-
Password: Type the password associated with the username.
IMPORTANT! Always use a strong password. A strong password is at least 10 characters long.
It must include at least 1 alpha character, 1 uppercase, 1 lowercase, 1 number, and 1 special character (#$%-&*+!). Use only passwords which conform to these rules.
-
Click Next to proceed, Previous to return to the previous screen, or Exit Without Saving
to discard. -
On the Review Activity Monitor Agent Configuration screen, review the agent settings.
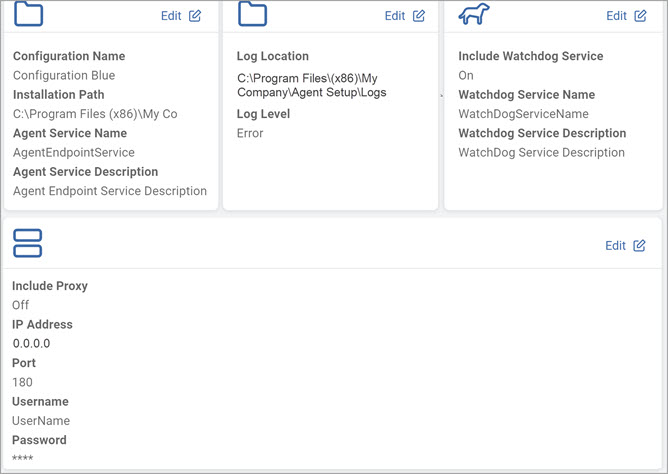
-
Click the Edit icon to edit any of the sections.
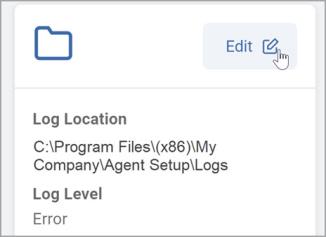
-
Click Save to save changes, Back to return to the previous screen, or Exit Wizard to discard.
Create a New Activity Monitor Configuration
Procedure:
-
Click New Activity Monitor Configuration.

-
Fill in the following:
-
Configuration Name: Type the name.
-
Installation Path: Type the path to the file.
-
Agent Service Name: Type the service name.
-
Agent Service Description: Type a short description.

-
-
Click Continue to go to the next screen or Exit Wizard to discard.
-
Fill in the following:
-
Log Location: Type the path to the log location.
-
Log Level: Use the slider to set the log level.
-
-
Click Next to proceed, Previous to return to the previous screen, or Exit Without Saving
to discard.
-
Fill in the following:
-
Include Watchdog Service: Toggle on or off.
-
Watchdog Service Name: Type the watchdog service name.
-
Watchdog Service Description: Type a short description.

-
-
Click Next to proceed, Previous to return to the previous screen, or Exit Without Saving
to discard. -
Fill in the following:
-
Include Proxy: Toggle on or off.
-
IP Address: Type the proxy IP address.
-
Port: Type the port number.
-
Username: Type the proxy username.
-
Password: Type the associated password.
IMPORTANT! Always use a strong password.
A strong password is at least 10 characters long.
It must include at least 1 alpha character, 1 uppercase, 1 lowercase, 1 number, and 1 special character (#$%-&*+!). Use only passwords which conform to these rules.
-
-
Click Next to proceed, Previous to return to the previous screen, or Exit Without Saving
to discard. -
On the Review Activity Monitor Agent Configuration screen, review the agent settings.
-
Click the Edit icon (
 ) to edit any of the sections.
) to edit any of the sections.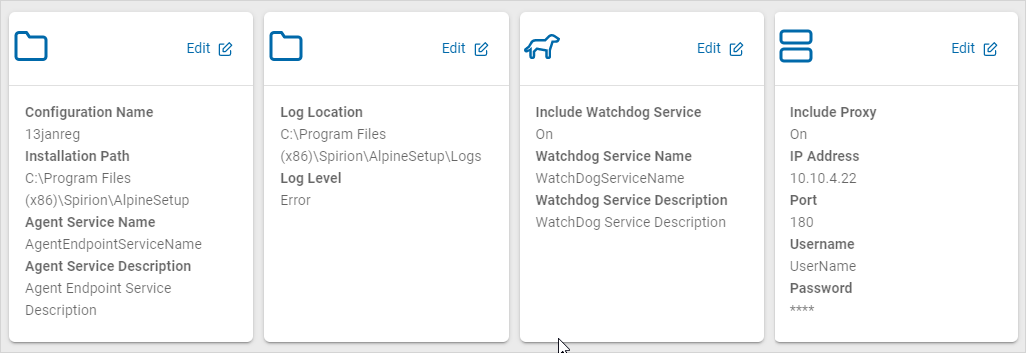
-
Click Save to save changes, Back to return to the previous screen, or Exit Wizard to discard.
Delete an Agent Configuration
Procedure:
-
Click the agent configuration drop-down list.
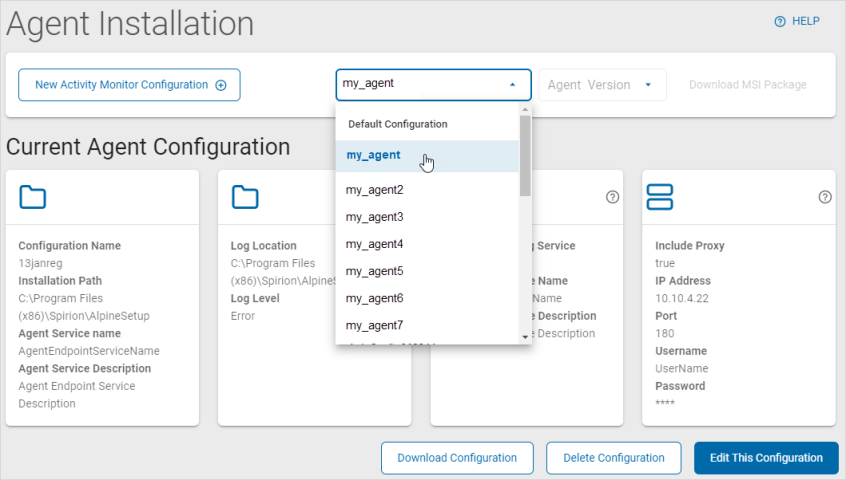
-
Locate and click the agent your want to delete.
-
Click Delete Configuration.
-
In the confirmation pop-up window, click Delete Configuration to delete or Cancel to discard.